Power BI 一键批量建立自定义字段参数
163_技巧_Power BI 一键批量建立自定义字段参数
一、背景
在 2022 年 5 月开始,Power BI 新增了一个非常有用的功能字段参数。再也不用写一串的 SWITCH 了。字段参数的效果请参阅如下:
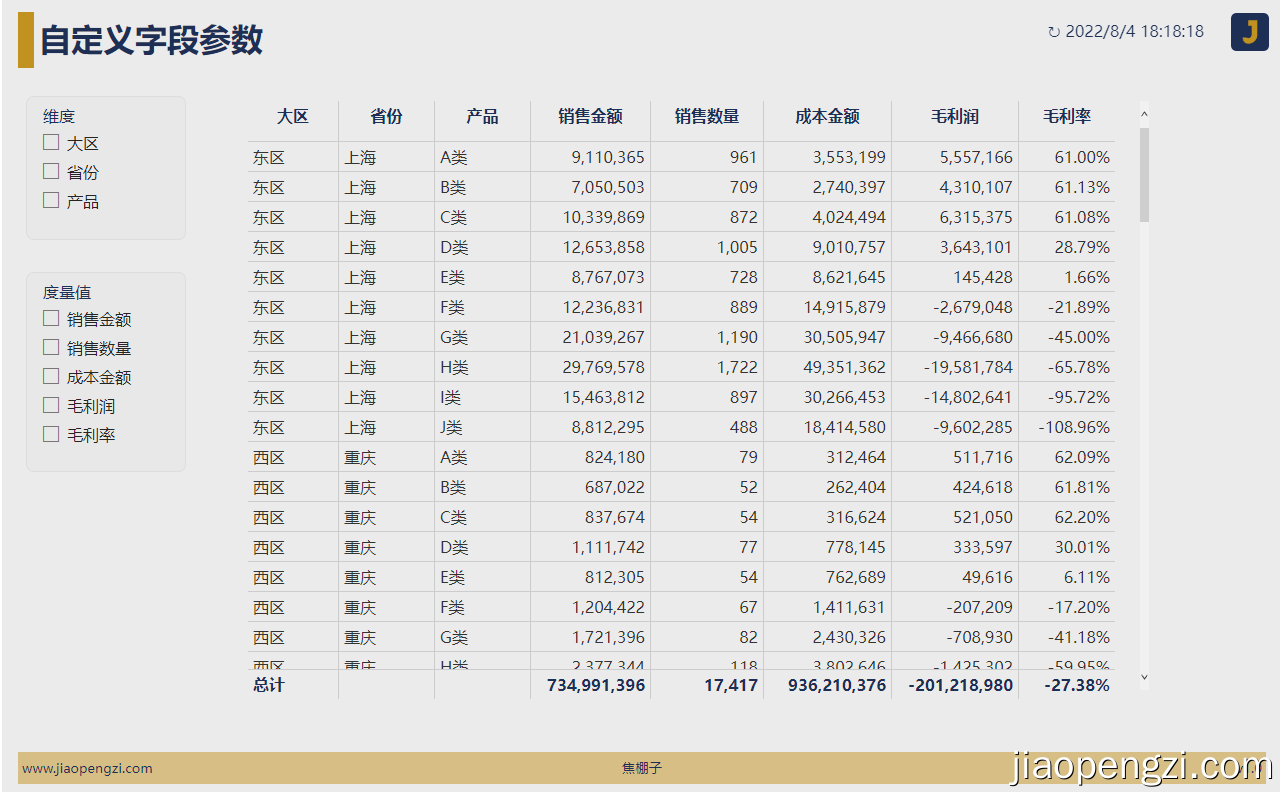
Power BI 公共 web 效果:https://demo.jiaopengzi.com/pbi/163-full.html
但笔者在做模型的时候,发现每次都需要手动拉取字段,特别是重度 Power BI 用户;另外当前存在的一个问题就是手动在 Power BI DAX 编辑器中写的 NAMEOF 函数无法实现字段参数效果;具体可以参考如下文章:
URL1:https://twitter.com/markbdi/status/1526558841172893696
URL2:https://github.com/TabularEditor/TabularEditor3/issues/541
URL3:https://p3adaptive.com/2022/05/completing-the-set-up-field-parameters-using-tabular-editor/
URL4:https://dobbsondata.co.uk/2022/05/17/field-parameters-in-tabular-editor/
在 Tabular Editor 的作者的 GitHub 问题回答中,找到了方法,通过 C# 脚本实现自定义批量建立字段参数。
动图效果:

二、如何实现
Ⅰ、Power BI 设置
在 Power BI 选项设置中,勾选字段参数。
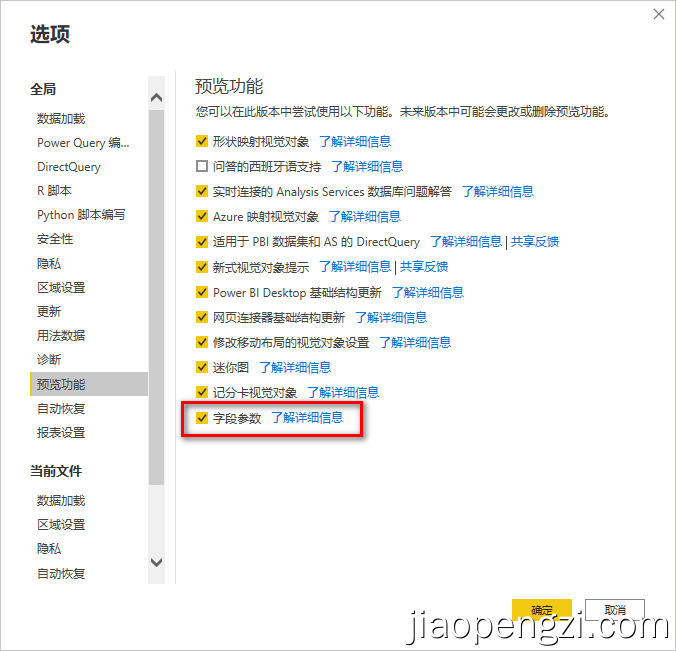
特别注意,文章发布的时间是 2022 年 8 月,后续 Power BI 把字段参数正式加入更新中就不选当前步骤了。
Ⅱ、Tabular Editor 设置
在 Tabular Editor 中,File > Preferences >Features 勾选 Allow unsupported Power BI features(experimental)
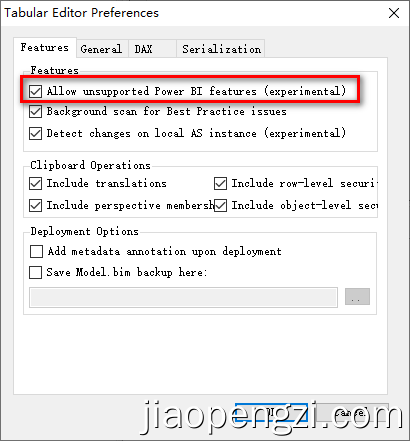
当前 Tabular Editor 版本 2.16.7
Ⅲ、C# 脚本
在附件中,打开 C# 脚本 自定义字段参数_多表.csx
代码如下:
/*=============================================自定义参数开始*/
/*字段参数表名称 list*/
var tableNameList = new string[]
{
"度量值组","维度组"
};
/*字段参数名称 list*/
var parameterNameList = new string[]
{
"度量值","维度"
};
/*
自定义参数元素
{"销售金额","[0001_销售金额]"} ,其中 销售金额 为参数列名称, [0001_销售金额] 为度量值名称.
{"大区","'D00_大区表'[F_02_大区]"} ,其中 大区 参数列名称, 'D00_大区表'[F_02_大区] 为表的列名称.
注意:度量值可以不需要前缀表名称,列名称必须要有表名称。
*/
var nameList = new string[][,]
{
new string[,]
{
{ "销售金额" ,"[0001_销售金额]" },
{ "销售数量" ,"[0002_订单数量]" },
{ "成本金额" ,"[0003_成本金额]" },
{ "毛利润" ,"[0004_毛利润]" },
{ "毛利率" ,"[0005_毛利率_%]"}
},
new string[,]
{
{ "大区" ,"'D00_大区表'[F_02_大区]" },
{ "省份" ,"'D01_省份表'[F_05_省简称2]"},
{ "产品" ,"'T00_产品表'[F_02_产品分类]"}
}
};
/*是否隐藏字段参数表的其它列, true:不显示; false:显示*/
var tf = true;
/*=============================================自定义参数结束*/
/*=============================================以下代码勿修改*/
var listDaxRow = new List<string>{};
var count = 0;
var daxItem = "";
var dax ="";
for(int dim0 = 0; dim0 < tableNameList.GetLength(0); dim0++)
{
listDaxRow = new List<string>{};
count = 0;
for(int dim1 = 0; dim1 < nameList[dim0].GetLength(0); dim1++)
{
count += 1;
daxItem = "";
daxItem += "( \"";
daxItem += nameList[dim0][dim1,0];
daxItem += "\" ";
daxItem += ", NAMEOF ( ";
daxItem += nameList[dim0][dim1,1];
daxItem += " ) , ";
daxItem += count;
daxItem += " )";
listDaxRow.Add(daxItem);
}
dax ="";
dax += "{\n";
dax += string.Join(",\n",listDaxRow);
dax += "\n}";
var tableParameter = Model.AddCalculatedTable(tableNameList[dim0],dax);
var columnName = tableParameter.AddCalculatedTableColumn(parameterNameList[dim0], "[Value1]");
var columnField = tableParameter.AddCalculatedTableColumn(parameterNameList[dim0] + "_字段", "[Value2]");
var columnOrder = tableParameter.AddCalculatedTableColumn(parameterNameList[dim0] + "_ID" , "[Value3]");
columnName.SortByColumn = columnOrder;
columnName.GroupByColumns.Add(columnField);
columnField.SetExtendedProperty("ParameterMetadata", "{\"version\":3,\"kind\":2}", ExtendedPropertyType.Json);
columnField.IsHidden = tf;
columnOrder.IsHidden = tf;
}Ⅳ、修改自定义参数
使用前,请认真阅读脚本里面的注释说明;更改 tableNameList、parameterNameList、nameList 三个参数为自己模型的对应元素。
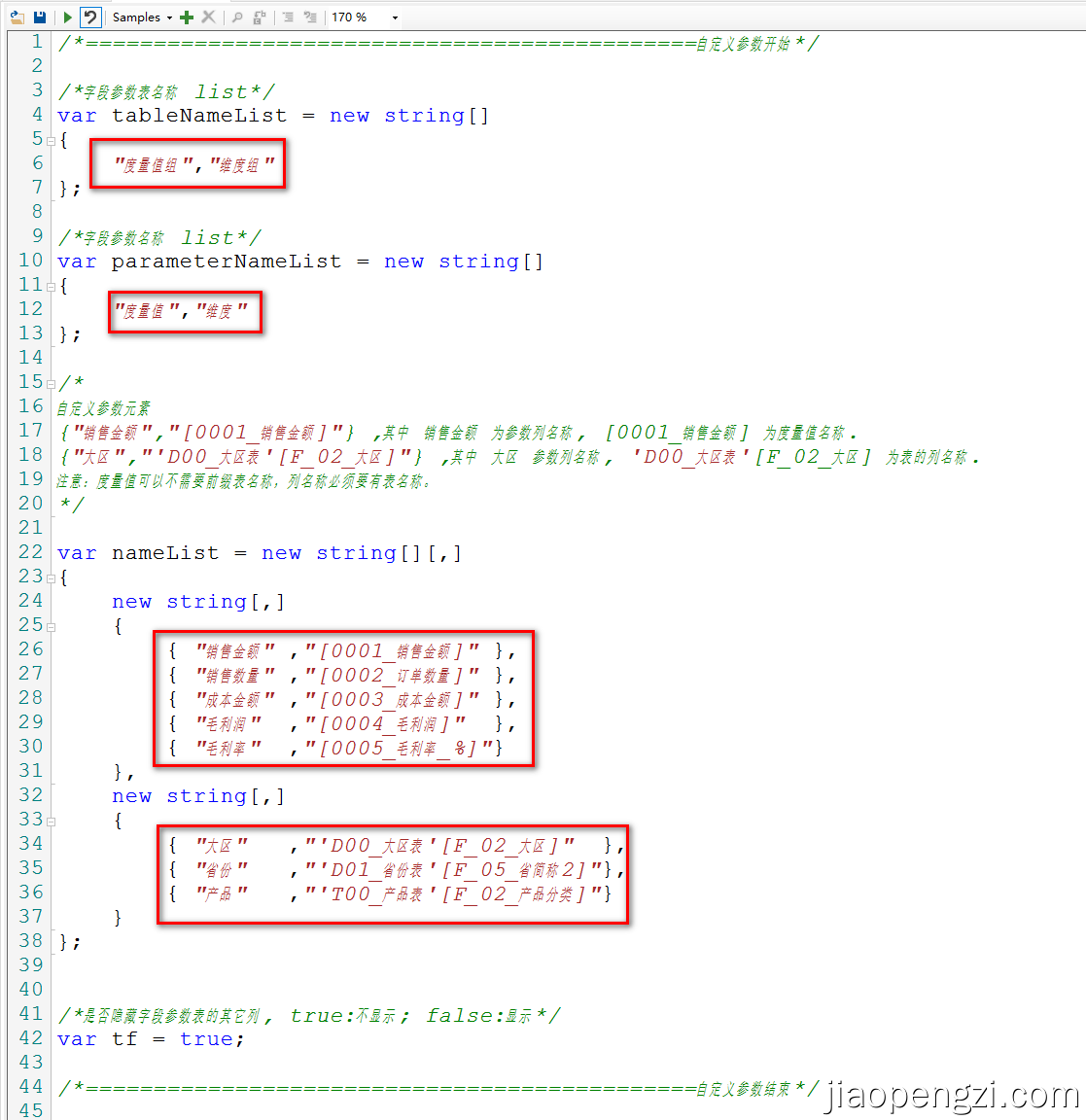
Ⅴ、运行代码
上述都配置好以后,点击运行即可自定义建立字段参数的计算表;注意及时在 Tabular Editor 中点击保存;回到 Power BI 点击立即刷新,此时可以看到我们的字段参数表已经建立好了,拖动到 Power BI 画布中即可。
三、总结
1、手动添加字段参数说明,请参考官方文档(https://docs.microsoft.com/zh-cn/power-bi/create-reports/power-bi-field-parameters),字段参数还是有一定限制,如下:
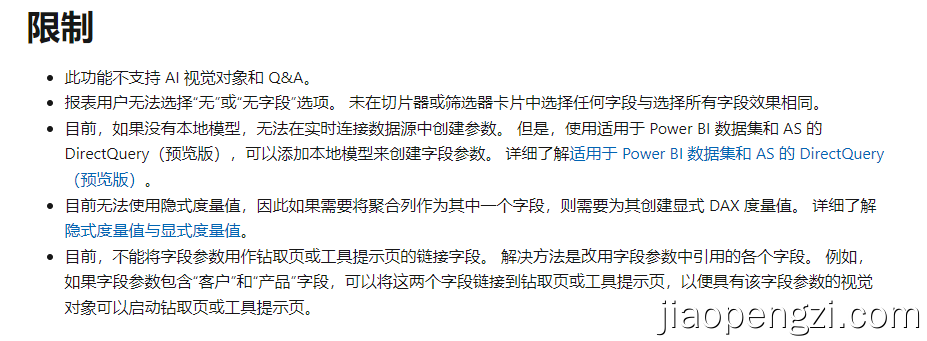
2、在使用上述方法前,请提前做好备份。
3、可能有部分朋友会觉得没有必要搞的这么复杂,手动建立即可,但是在 Power BI 重度用户中,这样的自定义是完全有必要的。
4、附件中 自定义字段参数_多表_注释.csx 含有注释的 C# 脚本,可以根据需要自取。
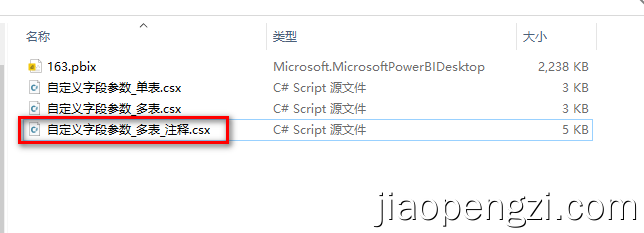
5、附件中 单表 的写法和 多表 的写法可以简单对比下,主要是照顾下新手朋友。
附件下载
https://jiaopengzi.com/2853.html
视频课
https://jiaopengzi.com/all-course
by 焦棚子
自由转载-非商用-非衍生-保持署名(创意共享3.0许可证)


