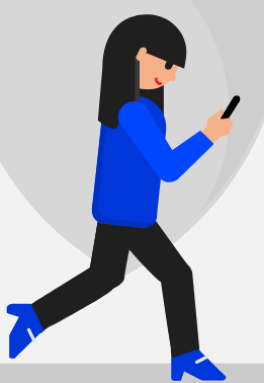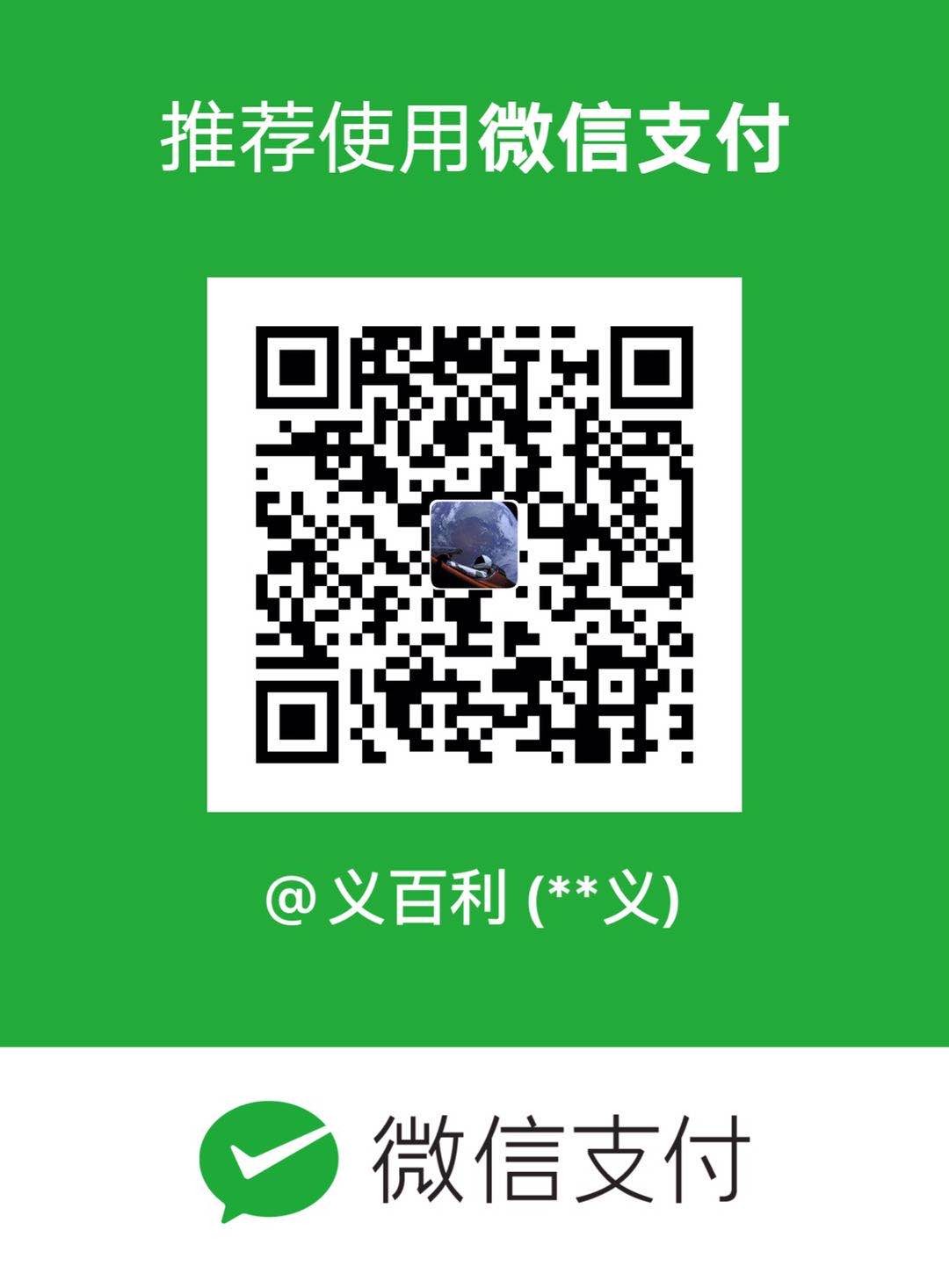power query 透视和逆透视问题
源: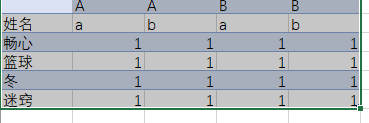
结果: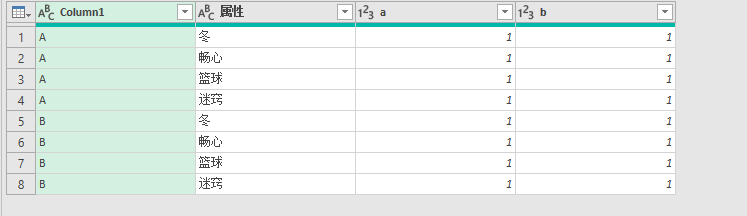
代码:
let
源 = Excel.CurrentWorkbook(){[Name="表1"]}[Content],
更改的类型 = Table.TransformColumnTypes(源,{{"列1", type text}, {"列2", type any}, {"列3", type any}, {"列4", type any}, {"列5", type any}}),
转置表 = Table.Transpose(更改的类型),
提升的标题 = Table.PromoteHeaders(转置表, [PromoteAllScalars=true]),
更改的类型1 = Table.TransformColumnTypes(提升的标题,{{"Column1", type text}, {"姓名", type text}, {"畅心", Int64.Type}, {"篮球", Int64.Type}, {"冬", Int64.Type}, {"迷窍", Int64.Type}}),
逆透视的列 = Table.UnpivotOtherColumns(更改的类型1, {"Column1", "姓名"}, "属性", "值"),
已透视列 = Table.Pivot(逆透视的列, List.Distinct(逆透视的列[姓名]), "姓名", "值", List.Sum),
重命名的列 = Table.RenameColumns(已透视列,{{"Column1", "类别"}, {"属性", "姓名"}})
in
重命名的列步骤:
步骤一:加载数据源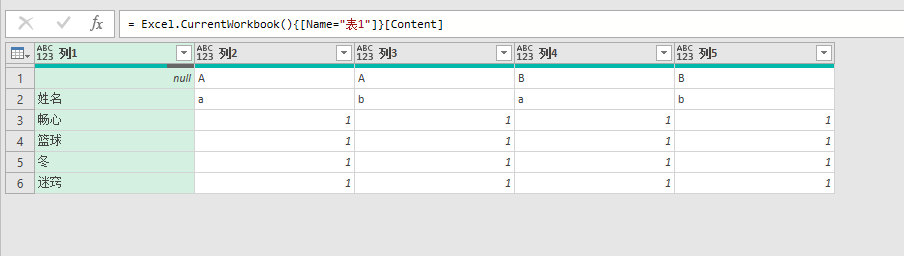
步骤二:更改的类型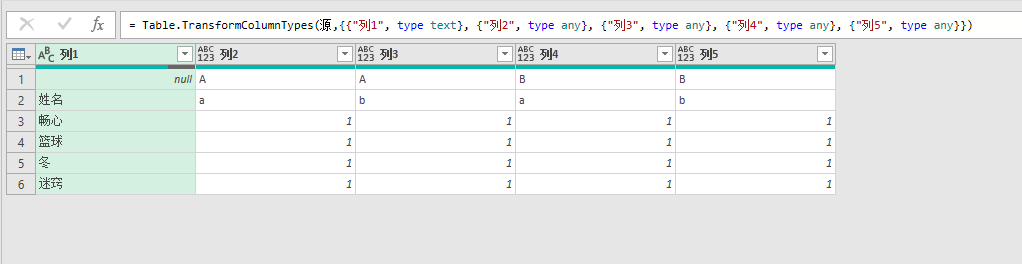
步骤三:转置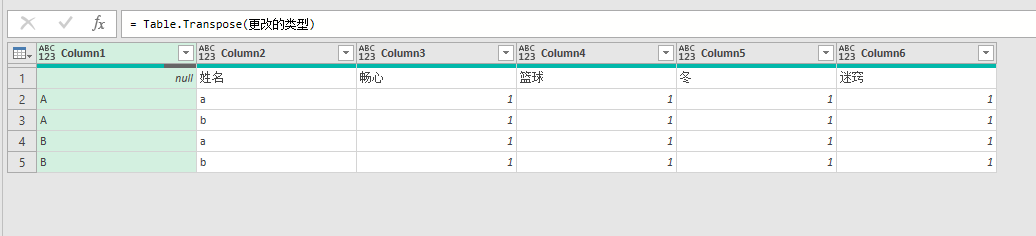
步骤四:提升标题
步骤五:更改的类型
步骤六:逆透视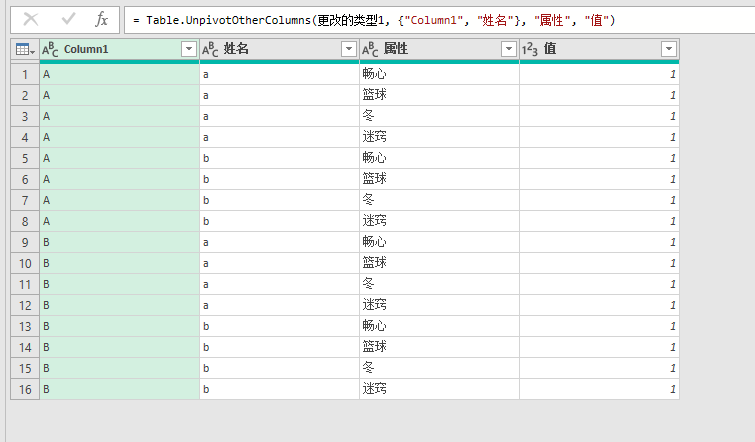
步骤七:透视列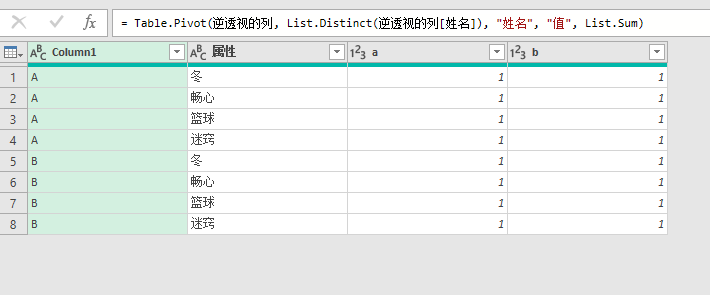
步骤八:重命名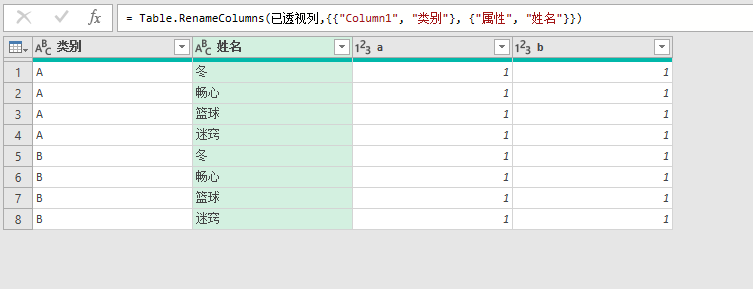
案例二:
数据源: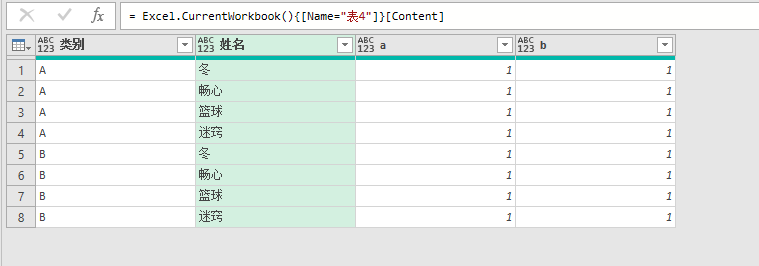
结果:
代码:
let
源 = Excel.CurrentWorkbook(){[Name="表4"]}[Content],
更改的类型 = Table.TransformColumnTypes(源,{{"类别", type text}, {"姓名", type text}, {"a", Int64.Type}, {"b", Int64.Type}}),
逆透视的列 = Table.UnpivotOtherColumns(更改的类型, {"类别", "姓名"}, "属性", "值"),
已透视列 = Table.Pivot(逆透视的列, List.Distinct(逆透视的列[姓名]), "姓名", "值", List.Sum)
in
已透视列步骤截图: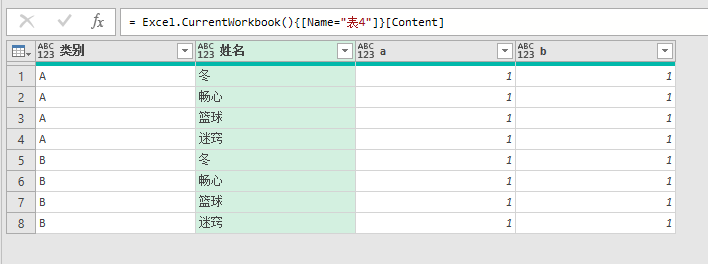
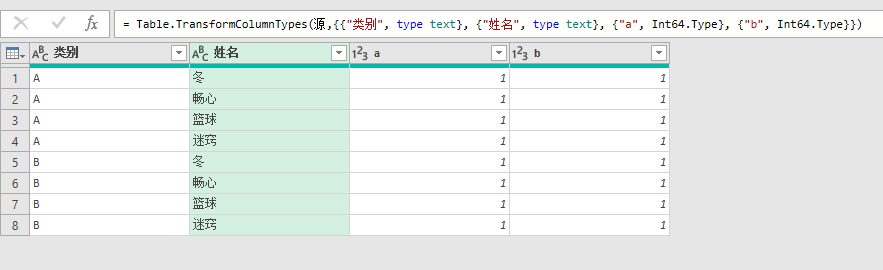
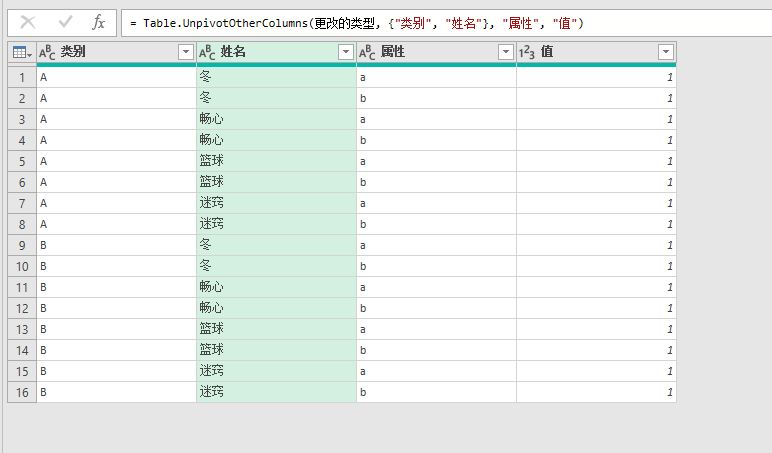
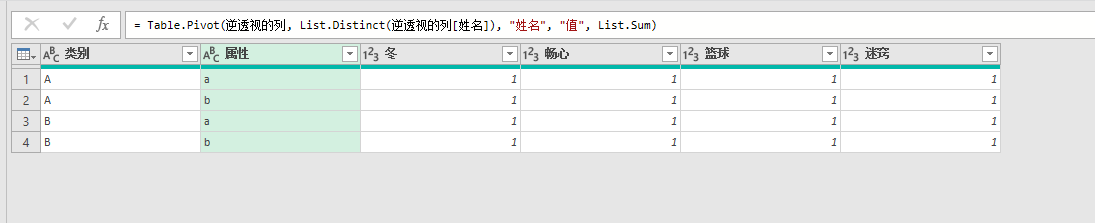
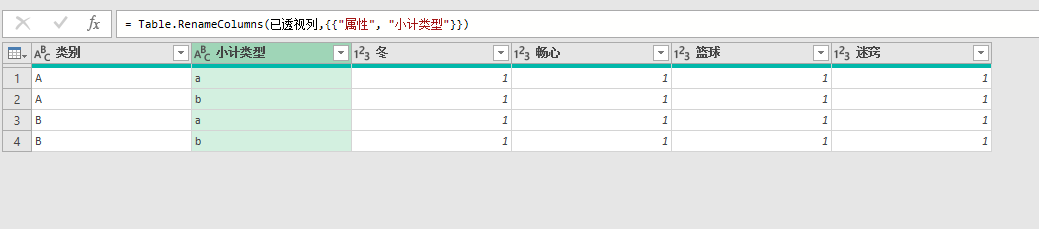
案例3
透视和逆透视如何循环问题
源
结果1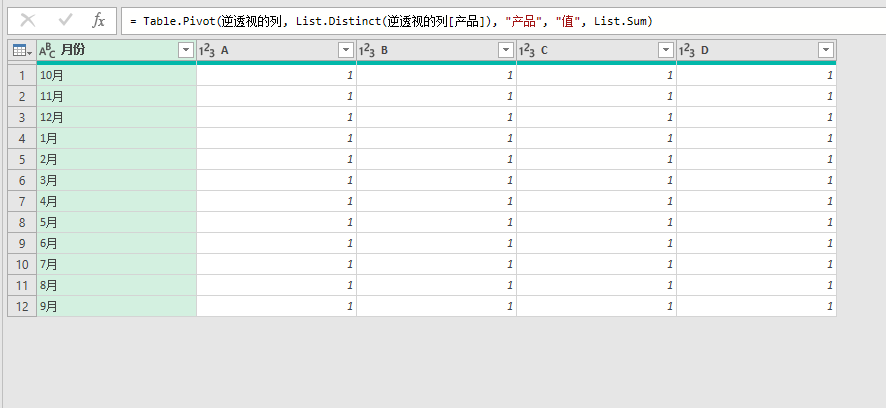
结果2
代码:
let
源 = Excel.CurrentWorkbook(){[Name="表6"]}[Content],
更改的类型 = Table.TransformColumnTypes(源,{{"产品", type text}, {"1月", Int64.Type}, {"2月", Int64.Type}, {"3月", Int64.Type}, {"4月", Int64.Type}, {"5月", Int64.Type}, {"6月", Int64.Type}, {"7月", Int64.Type}, {"8月", Int64.Type}, {"9月", Int64.Type}, {"10月", Int64.Type}, {"11月", Int64.Type}, {"12月", Int64.Type}}),
逆透视的列 = Table.UnpivotOtherColumns(更改的类型, {"产品"}, "月份", "值"),
已透视列 = Table.Pivot(逆透视的列, List.Distinct(逆透视的列[产品]), "产品", "值", List.Sum),
逆透视的列1 = Table.UnpivotOtherColumns(已透视列, {"月份"}, "产品", "值"),
已透视列1 = Table.Pivot(逆透视的列1, List.Distinct(逆透视的列1[月份]), "月份", "值", List.Sum)
in
已透视列1步骤截图

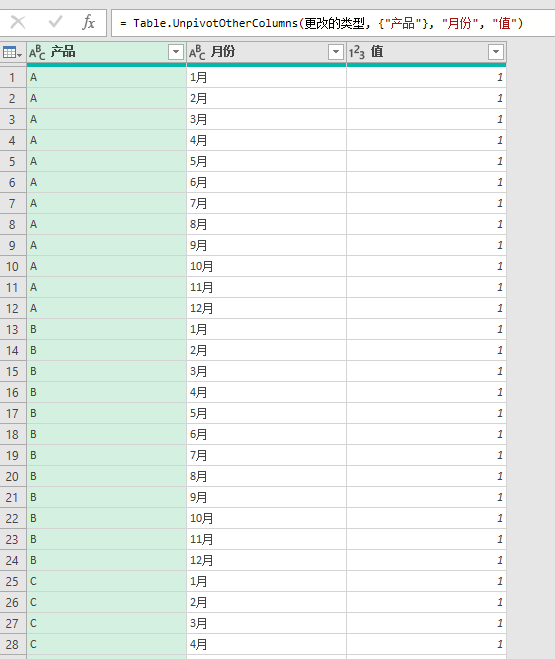
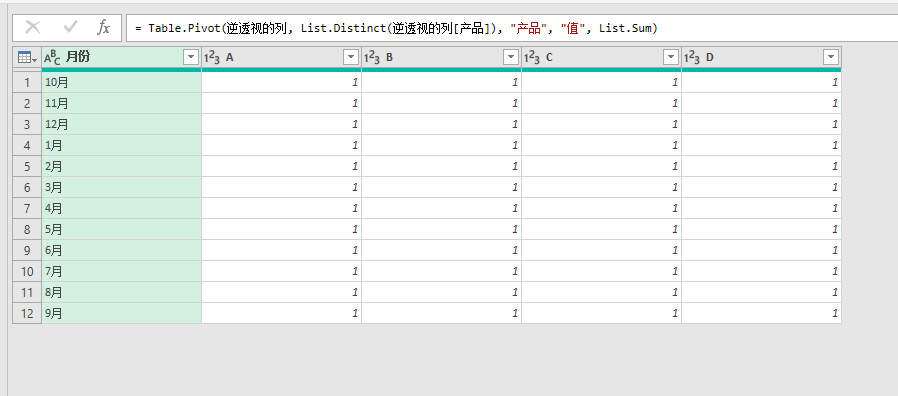
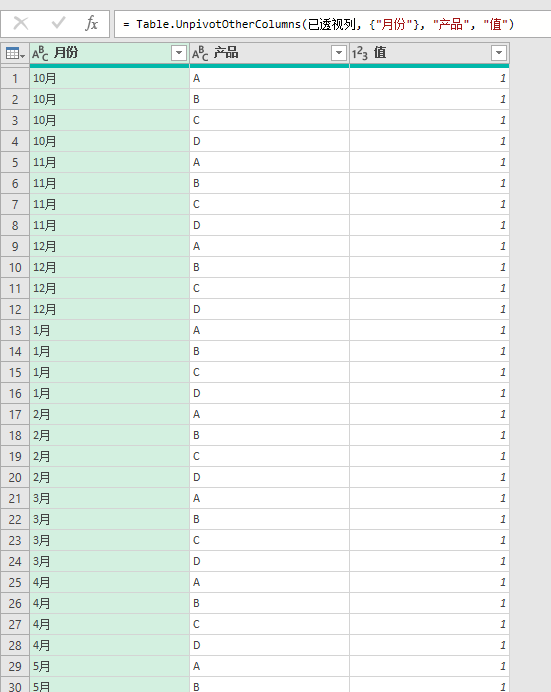

好了都是些基础的
自由转载-非商用-非衍生-保持署名(创意共享3.0许可证)