工作技巧 | 动态切换报表标题
本期重点:
使用HASONEVALUE判断列中是否只有一个值被筛选,从而根据实际筛选的值实现动态变化
日常工作中我们经常会使用切片器来实现分析报告的动态变化,可是标题应该怎么随着数据变化呢。今天我们就来学一招-动态切换标题。
01数据准备
首先了解一下数据情况
如下图所示,我们的数据源是一张Excel表格,表格记录的是学生的各科成绩。现在想看到各同学的成绩排名情况。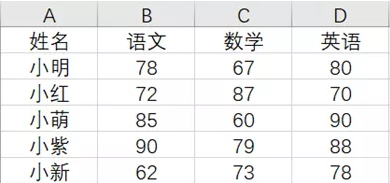
我们可能会做出这样的图: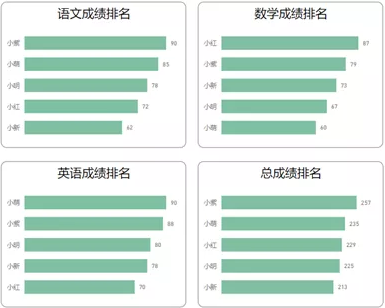
图中可以很清晰地看到各科目和总成绩的排名,可是这样展现比较重复,同一类信息就用了四个图形,科目更多的时候可能会没有空间展示。
那么就进入今天的主题,我们可以将四张图合到一起,用切片器筛选科目,并且标题也随着切片器自动变化~~
02数据处理
首先,我们需要把表格转换成一维表,让所有的科目在一列,所有的成绩在一列。
操作步骤:选中【姓名】列,点击转换-逆透视其他列,转换后生成了两个新的列【属性】、【值】,可以根据自己的需求对这两列重命名。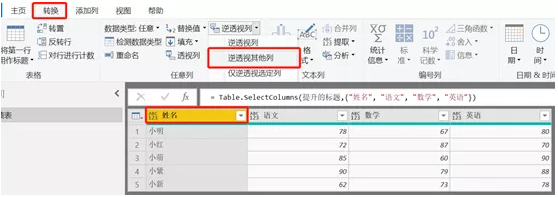
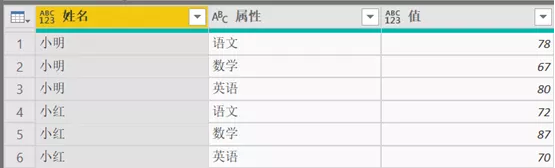
03作图
数据已经变成我们想要的格式,接下我们就可以开始作图啦~
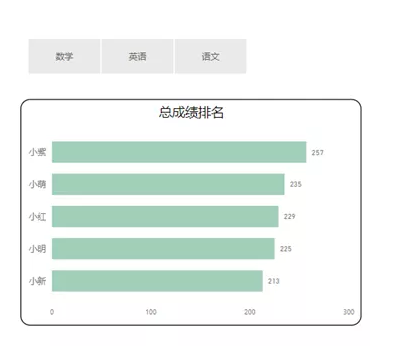
目前图形中的数值是可以随着切片器的选择变化的,但是标题没有办法变化。
这里需要写一个度量值从而实现动态变化:
标题 =
IF ( HASONEVALUE( '成绩表'[科目] ), SELECTEDVALUE ( '成绩表'[科目] ) & "成绩排名", "总成绩排名" )度量值解释:
当【科目】列选择了一个值的时候返回“‘所选择的科目名称’+成绩排名”,当【科目】这一列没有选择任何值的时候返回“总成绩排名”
可是度量值应该放到哪里呢?有两种方法大家可以随意选择:
方法一:
在格式设置中打开标题,点击标题文本后面的三个点,在弹出的页面中选择我们建好的度量值【标题】作为条件格式的依据字段,点击确定就完成啦!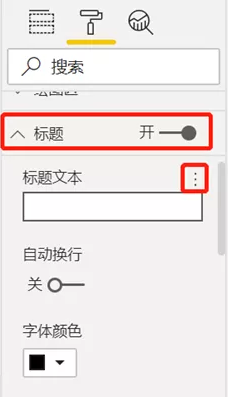
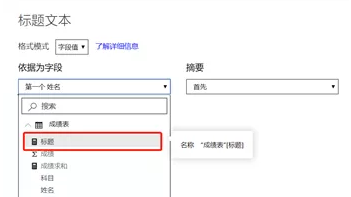
方法二:
在卡片图中放入我们建好的度量值【标题】,也可以实现动态切换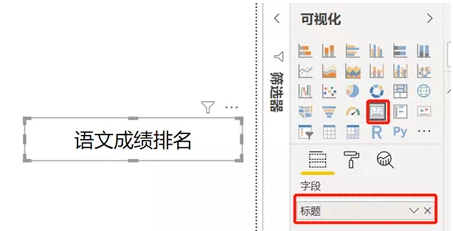
最终效果如下
04总结
上文中的方法一只适用于标题的动态切换,方法二更为灵活哦。
我们还可以做动态日期变化
动态提示语
总之想要与切片器一起实现动态变化的时候记得想到HASONEVALUE,当然HASONEVALUE还有很多实用的地方,等待着大家来发现~~
今天的内容就是这些,小伙伴们下期再见!
-
PowerPivot工坊原创文章,转载请注明出处!
如果您想深入学习微软Power BI,欢迎登录网易云课堂试听学习我们的“从Excel到Power BI数据分析可视化”系列课程。或者关注我们的公众号(PowerPivot工坊)后猛戳”在线学习”。

长按下方二维码关注“Power Pivot工坊”获取更多微软Power BI、PowerPivot相关文章、资讯,欢迎小伙伴儿们转发分享~
Power Pivot工坊
自由转载-非商用-非衍生-保持署名(创意共享3.0许可证)



