按类别合并数据
小伙伴们好!
今天小编又来带给大家一个小攻略~

我们经常需要将数据按照某一类别进行汇总,合并后的数据逻辑清晰,一目了然。但是你真的了解合并数据的快捷办法吗?今天小编就分享三种数据合并方式,带你开启高效办公。
案例数据如下:
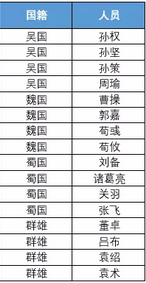
实现的效果如下:
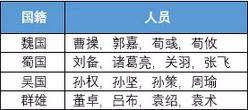
今天介绍几种方法,供大家参考。
01Excel函数公式
step1:
创建辅助列,在图示D3单元格输入公式:
=C3&IFERROR(","&VLOOKUP(B3,B4:$D18,3,),"")
如下图示: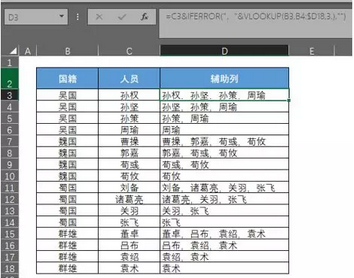
step2:
下一步就一目了然了,我们需要的数据总是出现在每个国籍相对所在行的首行,而VLOOKUP会查找到第一个匹配项。对B列国籍数据去重后,再使用一次VLOOKUP就可以实现预期的效果了。这里不再演示。
02Power Query
在PQ中实现这样的功能比较简单,相对来说,也更好理解。
step1:
加载数据到PQ编辑器,选中数据所在区域的任一单元格,然后在数据选项卡下单击自表格/区域按钮。
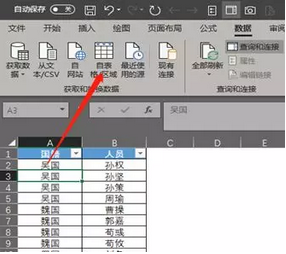
step2:
来到PQ编辑器中,鼠标点选国籍所在列后,在转换选项卡中找到分组依据按钮。
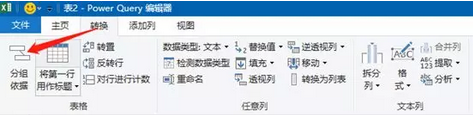
step3:
在弹出的分组依据对话框中,将操作(聚合方式)改为所有行:
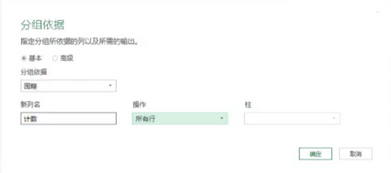
step4:
将分组的行这一步骤的代码做一下简单的修改。
原代码为:
= Table.Group(更改的类型, {"人员"}, {{"计数", each _, type table [国籍=text, 人员=text]}})
修改为:
= Table.Group(更改的类型, {"国籍"}, {{"计数", each _[人员]}})
如下图示:
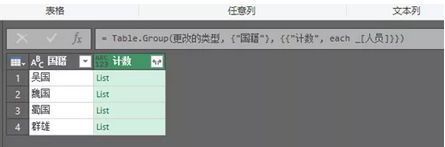
step5:
提取list中的值。点击计数列的扩展按钮,选择提取值,分隔符选择逗号,搞定!
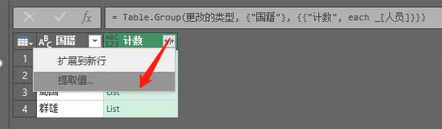
03DAX
最后,我们来看看用DAX如何实现同样的效果。
step1:
其实,只需要写一个简单的度量值就可以了,使用的函数是CONCATENATEX。度量值写法如下图示 :
step2:
回到画布中,可视化元素选择表格。将国籍和User拖拽到字段的值区域,效果如下图示 :
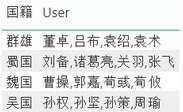
好了,今天的数据分组方法就介绍就到这里,祝小伙伴们学习愉快。大家如有更好的方法,欢迎踊跃留言!

- PowerPivot工坊原创文章,转载请注明出处!
Power Pivot工坊
自由转载-非商用-非衍生-保持署名(创意共享3.0许可证)


