Power BI 中的编辑交互
Hi~各位坊友,今天我们将来介绍一下Power BI中的编辑交互功能!
如下图是一张教师信息表,记录教师的ID、姓名、所属地区以及学历:
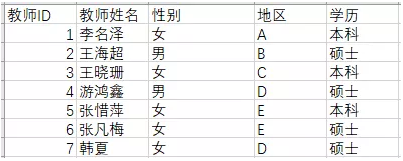
我们用这张表做出了如下可视化图表:不同地区教师数量以及教师学历占比。
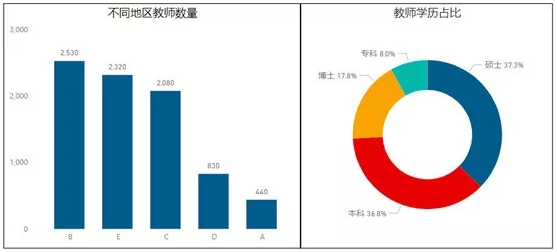
但是当选中左图中某个地区的柱子时,我们发现右图的学历占比之和不再是100%,这是为什么呢?
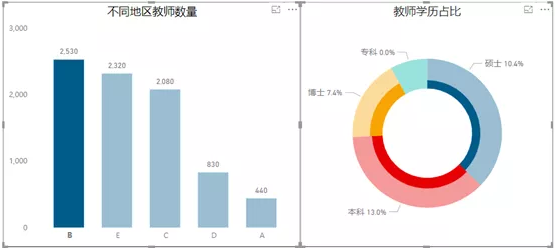
这是因为,当前右图对左图的交互效果是突出显示。在不做任何筛选的情况下,我们看到不同学历的教师占5个地区所有教师的百分比,而当我们在左图中选择B地区时,右图就会突出显示出B地区不同学历的教师占5个地区所有教师的占比。
如果我们希望当在左图选中B地区时,右图相应变成B地区各个学历的教师在该地区的占比的话,那就需要修改右图对左图的交互效果。怎样修改呢?
首先选中左图,点击【可视化工具】→【格式】→【编辑交互】:
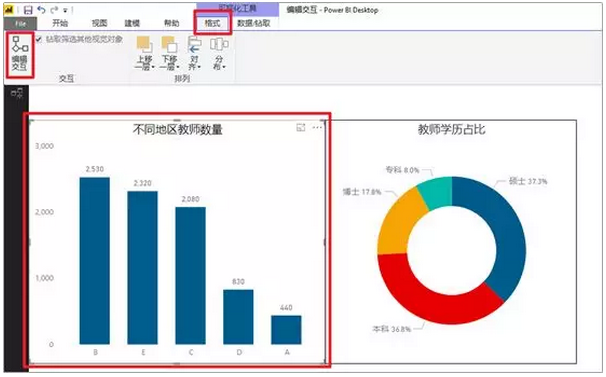
之后右图的右上角会出现如下三个标识:
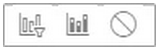
其分别代表的功能是:筛选、突出显示和无交互:
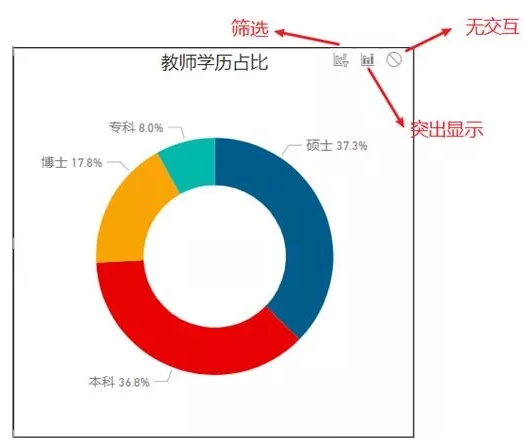
我们只需要将默认的“突出显示”改成“筛选”,然后再点一下【编辑交互】退出编辑交互模式即可,效果如下图:
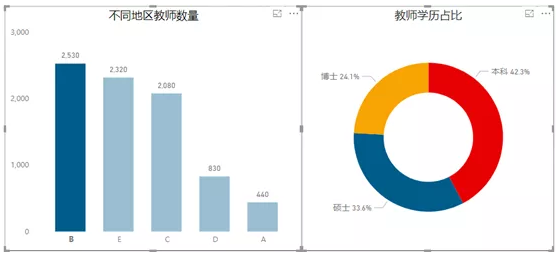
怎么样,是不是很简单?
快动手试试叭!
* PowerPivot工坊原创文章,转载请注明出处!
如果您想深入学习微软Power BI,欢迎登录网易云课堂试听学习我们的“从Excel到Power BI数据分析可视化”系列课程。或者关注我们的公众号(PowerPivot工坊)后猛戳”在线学习”。

长按下方二维码关注“Power Pivot工坊”获取更多微软Power BI、PowerPivot相关文章、资讯,欢迎小伙伴儿们转发分享~
Power Pivot工坊
自由转载-非商用-非衍生-保持署名(创意共享3.0许可证)



