Power BI 区域分析可视化:地图一定不能少
区域分析过程中,在想了解全国或者全球各地域业务分布情况时,地图可视化分析越来越多的被应用,并且PowerBI自带气泡地图在不断地优化后已成为易上手而且视觉体验又不错的可视化视觉。参数的两个必须值:位置与大小(如需位置更为精准可加入经纬度),如图:
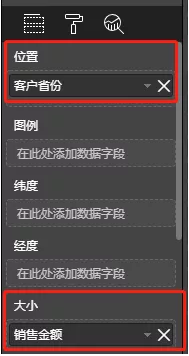
可视化效果如下图所示:
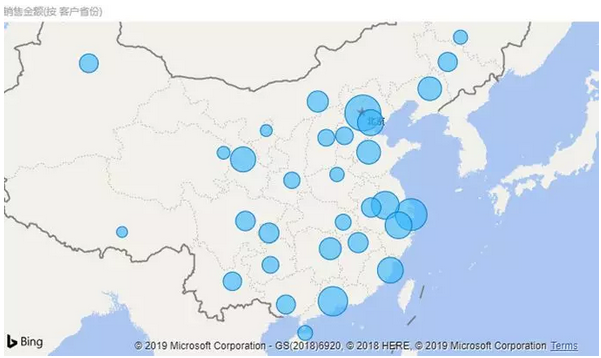
当然我们还可以加入规定的图例:区域,在设置中打开类别标签显示出相对应的省名称进行更详细的规范:
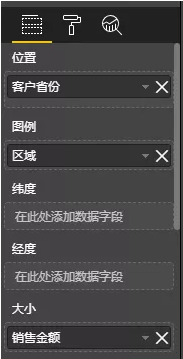
可视化效果如下图所示:
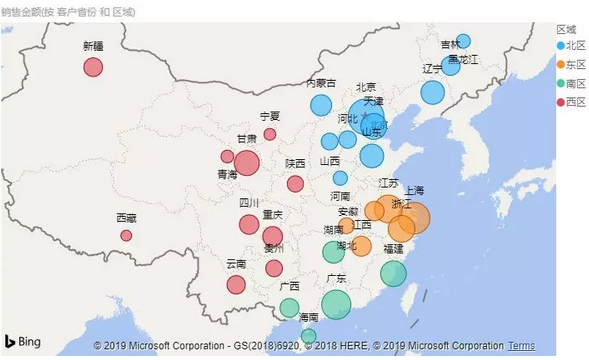
同样可以与页面进行交互切换,例如选中左侧其中一个销售代表ID213,地图则显示该销售代表的业务区域范围分布和销售金额高低的情况,可以一眼看到该销售代表销售区域之间的差异,就可以做出业务相应分析与调整:
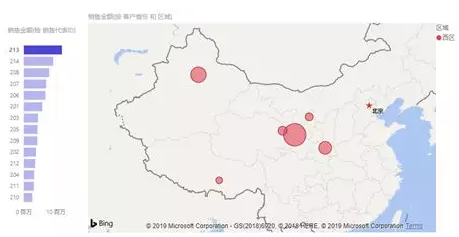
又如点选图例的“东区”,即可只显示页面东区的相关信息:
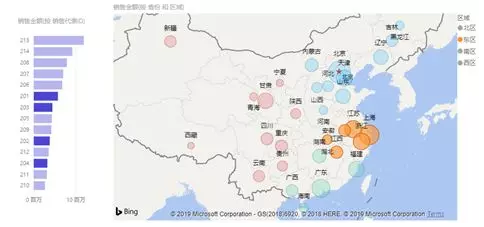
我们想了解单独几个地区的综合情况时,也可以按住Ctrl点选所需位置的气泡,即可得出所选中组的综合分析情况:
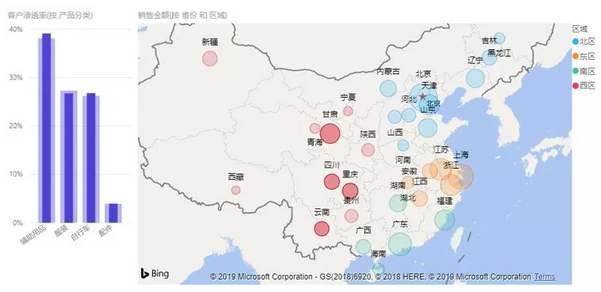
与条形图和柱形图一样,地图视觉也支持下钻和工具提示功能,我们可以从更多维度出发去了解各区域省份的详情。图为鼠标移动到“云南”后,即出现云南按产品分类维度的销售情况:
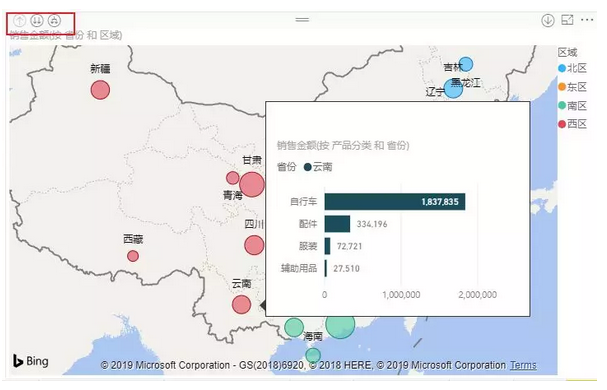
与其他可视化一样,图例、数据颜色和类别标签等均可自助式调整:
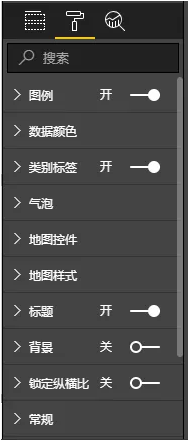
其中气泡的大小可以根据个人喜好和展示效果做相应的调整。地图控件中“自动缩放”关闭时可以固定地图大小不随点选气泡或者区域筛选自动缩放;地图缩放中也可添加缩放按钮使用鼠标点选控制:
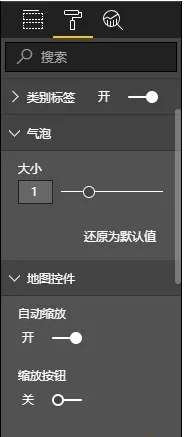
可视化效果如下图所示:
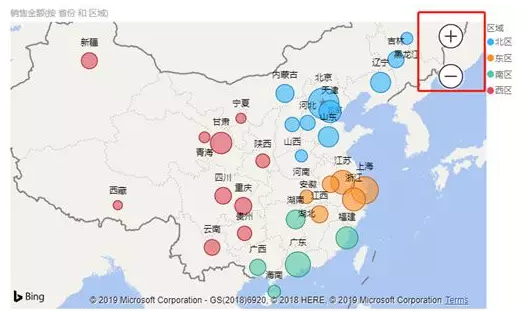
随着PowerBIDesktop每月一次的高速更新,Bing 地图的热力地图模式加了进来,丰富了可视化的视觉选择。值的大小影响颜色深浅,半径和颜色等也可以进行个性化设置。需要注意的是,在使用热力图时字段处需把图例处添加的字段“区域”去掉,单维度展示分析。
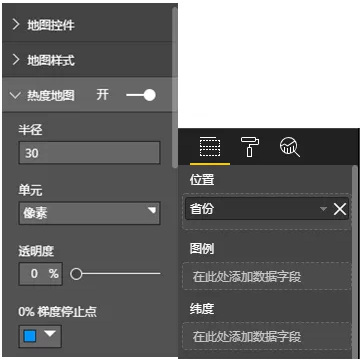
可视化效果如下图所示:
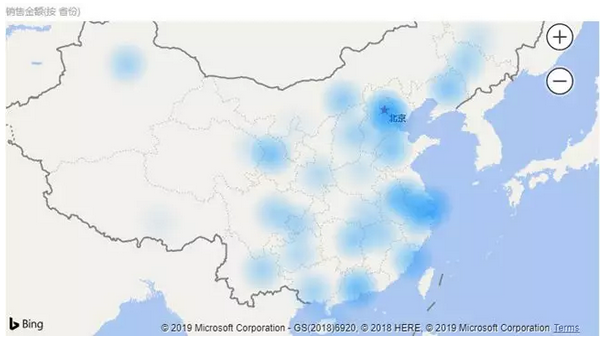
赶快动手试一下,看看在区域分析中地图可视化是不是更清晰明了的展示了你想要的内容吧!

* PowerPivot工坊原创文章,转载请注明出处!
如果您想深入学习微软Power BI,欢迎登录网易云课堂试听学习我们的“从Excel到Power BI数据分析可视化”系列课程。或者关注我们的公众号(PowerPivot工坊)后猛戳”在线学习”。

长按下方二维码关注“Power Pivot工坊”获取更多微软Power BI、PowerPivot相关文章、资讯,欢迎小伙伴儿们转发分享~
Power Pivot工坊
自由转载-非商用-非衍生-保持署名(创意共享3.0许可证)


