可视化图表——Data Bar KPI Visual
工坊的小伙伴们大家好,最近小编发现一个比较简单直观的KPI展示图表——KPI Visual,它是用一个带颜色的条形图指示向目标前进的进度。
KPI Visual的设计采用的原则是:尽可能占用最小的报告空间。你可以把它放进Power BI Mobile report的两个格子里,如下图所示:
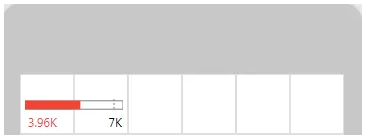
那么我们该如何创建这样一个可视化图表呢,下面我们一起来看下,首先先查看字段属性:
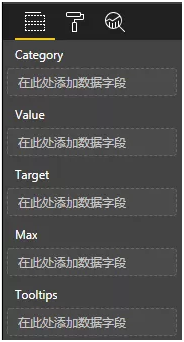
如上图所示,我们可以放Category(分类)/ Value(值) / Target(目标)/ MAX(最大值),还有Tooltips(工具提示)。
我们如果要展示一个KPI,肯定是要有值的,所以我们先向Value(值)字段中添加一个度量值:
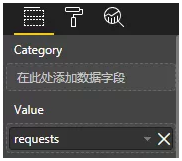
按照其他KPI图表显示,这应该表示当前值,但是结果背景栏是黑色的,没有任何内容:
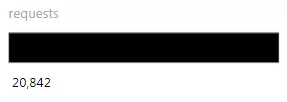
这是什么原因呢?其实是因为没有目标,可以通过到格式窗格—>Bar—>Fill 100% when no target(没有目标时显示100%)中将开关切换到 “关” 来关闭此功能。结果如下图:
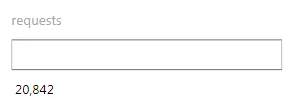
现在又变成白色了,但依然不是我们想要的结果,这是因为只有一个值,并没有与之对比的值,我们可以试着添加一个最大值:
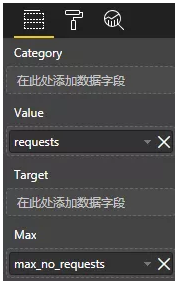
我们向MAX字段中添加度量值,这MAX字段是这个图结束的地方,注意,该栏已填充到值的最大值的百分比了,也就是结尾的地方就是最大值。
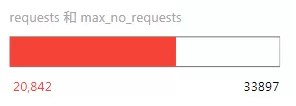
接下来我们再给Target字段添加一个目标值:
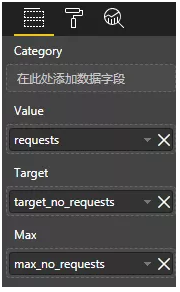
上图结果就与开头图表结果一致了,虚线位置就是最大值。
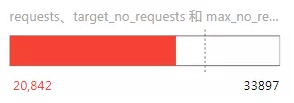
我们再向Category字段添加一个分类:
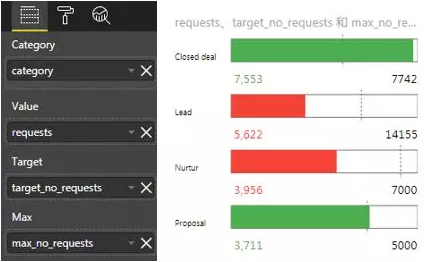
为什么有红色也有绿色,这是因为如果填充的百分比即值/最大值大于虚线位置(也就是Value > Target),则条形标记为绿色,否则为红色。
上图中不同分类的KPI都是垂直排列的,那可不可以水平排列?答案是必须可以。
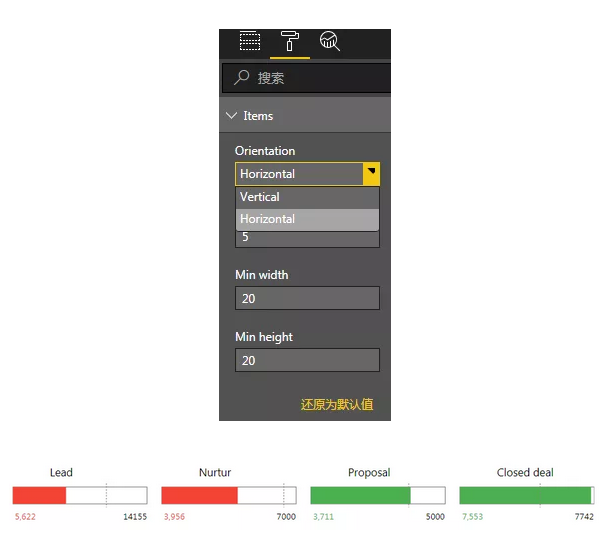
此外在格式窗格,还有一个其他细节上的设置,如可以设置Category的位置:
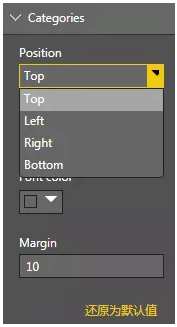
数据标签的位置:
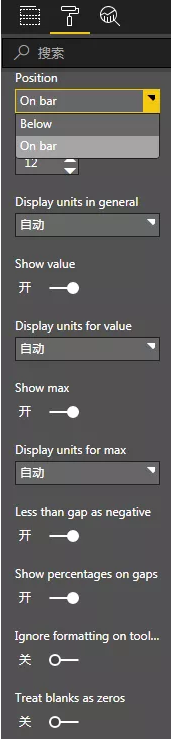
效果对比如下:
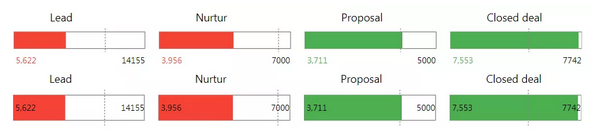
颜色设置以及目标线的风格:
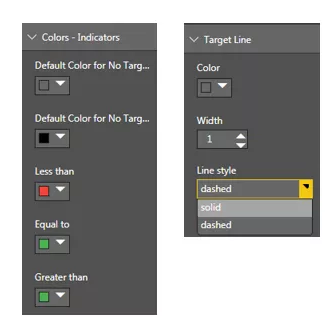
以上就是关于Data Bar KPI Visual的全部内容了。
小结
- KPI Visual是一个用带颜色的条形图指示向目标前进的进度的图表
- 可显示Category(分类) / Value(值) / Target(目标)/ MAX(最大值)/Tooltips(工具提示)
- MAX字段是条形图结束的地方
- 如果填充的百分比即值/最大值大于虚线位置(也就是Value>Target),则条形标记为绿色,否则为红色
- 可设置项目水平/垂直排列
- 可设置Category(分类)的位置、字体大小、字体颜色等
- 可设置Data labels(数据标签)的位置、字体大小、字体颜色、是否显示值、显示单位、是否显示最大值、最大值显示单位等
- 可设置小于目标值、等于目标值、大于目标值的颜色等
* PowerPivot工坊原创文章,转载请注明出处!
如果您想深入学习微软Power BI,欢迎登录网易云课堂试听学习我们的“从Excel到Power BI数据分析可视化”系列课程。或者关注我们的公众号(PowerPivot工坊)后猛戳”在线学习”。

长按下方二维码关注“Power Pivot工坊”获取更多微软Power BI、PowerPivot相关文章、资讯,欢迎小伙伴儿们转发分享~
Power Pivot工坊
自由转载-非商用-非衍生-保持署名(创意共享3.0许可证)



