雷达图使用攻略(上)
报表开发和设计过程中,在遇到需要展示对比的情况时,常规的柱形图、条形图或是折线图,往往不是特别直观,能一击命中你的需求。这时候你可能就会需要自定义的可视化图表,来解决这些问题了。
今天这篇文章就来给大家详细说明,自定义可视化控件Radar Chart 雷达图的不完全使用攻略。
我们仍然以学生成绩数据为例:
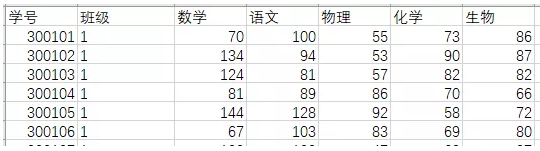
为了图表展示的便利,我们需将数据转化为一维数据。用逆透视将数据处理成如下格式:
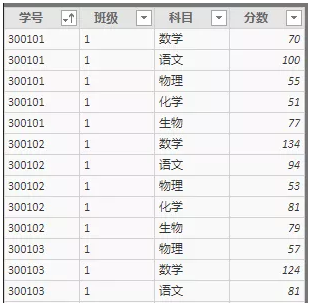
导入数据后,我们将雷达图也添加进Power BI文件。雷达图目前是仅需要两个字段,即可绘制出图形。
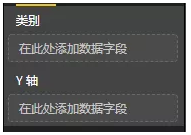
类别可以理解成各个轴的含义,为文本类字段;
而Y轴字段代表的则是各个类别中的值的大小,为数值字段;
我们将相应字段拖入图表中,便于大家更好的理解这两个字段代表的含义。
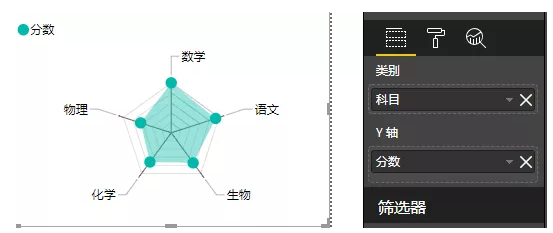
目前这个雷达图仅能展示的就是分数在各个科目上的差异情况,并不能展示各班之间成绩的对比。
因为雷达图没有可以给我们放第三个字段的位置,从而在实际使用中展示两个数据集合在同样几个维度上的差异时,用雷达图实现就没有那么方便。
但是,我们可以通过书写度量值,来解决这个问题。
在当前案例,我们就可以分别给每个班写出其平均成绩的度量值:
1班平均成绩 = CALCULATE(AVERAGE('成绩明细'[分数]),'成绩明细'[班级]="1")
按此写法我们写出2-5班的平均成绩,在Y轴字段拖入,度量值1班平均成绩和2班平均成绩
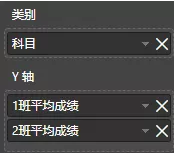
即可得,
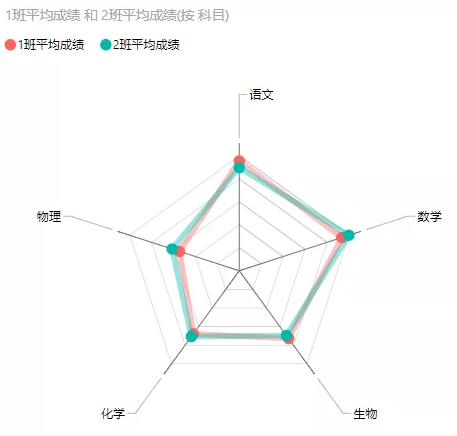
根据该图,我们就可以直观的看到1班在物理、化学和数学稍逊于2班,而在语文和生物略优于2班。
通过以上方法写出多个度量值,就可以进行多个班成绩的对比了。
那么问题来了!
思考题
现在该年级仅有5个班,我们可以写出5个度量值,来满足5个班成绩的对比,倘若该年级有50个班,或者500个班,甚至更多,我们又该如何实现不同的几个班级之间的对比呢?
各位小伙伴仔细思考思考吧!
正确答案请关注明日推送:
《雷达图使用攻略(下)》
以上,
再见!
* PowerPivot工坊原创文章,转载请注明出处!
如果您想深入学习微软Power BI,欢迎登录网易云课堂试听学习我们的“从Excel到Power BI数据分析可视化”系列课程。点击左下角“阅读原文”可直达云课堂。或者关注我们的公众号(PowerPivot工坊)后猛戳”在线学习”。

长按下方二维码关注“Power Pivot工坊”获取更多微软Power BI、PowerPivot相关文章、资讯,欢迎小伙伴儿们转发分享~
Power Pivot工坊
自由转载-非商用-非衍生-保持署名(创意共享3.0许可证)



