环形 KPI 可视化
在图表KPI完成进度的多样展示中,环形或饼形图来展示百分比的形式比较受人欢迎,因为它可以直观的看出进度比率和与目标完成相差距离。在这里给大家推荐两种环形可视化形式。
1 报表自带视觉
在图表可视化中我们可以用自带的环形和卡片图的组合的形式做一个KPI展示。这里面环形图的形成与Excel环形图的形成类似,需要将完成与未完成两部分度量值准备好,同时加入值选项形成,如下图所示:
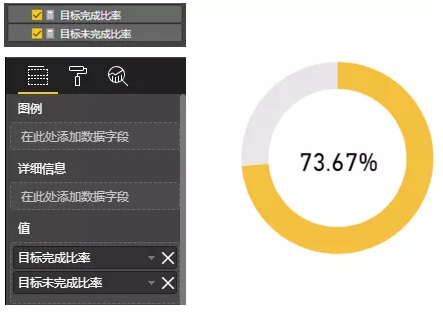
这种应用在我们的PowerBI报表应用中比较常见,应用于关键值展示使用,属于自带可视化图表,报表运行快速高效。
2 自定义视觉
在报表使用过程中可能会同时有多个KPI图表,这时在观测进度时如果有提示的功能会让我们使用者阅览更加轻松,轻易发现问题,更快速地对反映出问题的项目进行关注。PayPal KPI Donut Chart自定义环形KPI可视化图表具有提示功能,同时不需要添加“目标未完成比率”这一步操作:
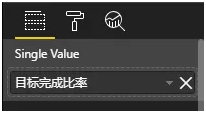
环形与百分比数值一步出图,如下图所示:
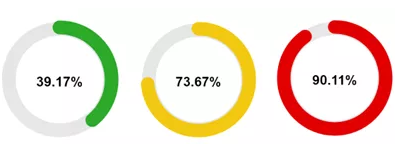
默认根据红黄绿三种颜色以50%、90%为临界值给予“低、中、高”三阶段提示,当然红黄绿是我们习惯提示用色,在可视化选项设置中提示颜色、未完成部分颜色、临界值是可以根据需求设置的。
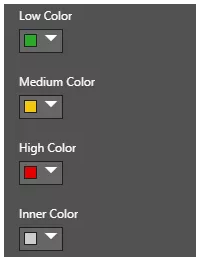
同样可视化的字体大小、颜色,环形样式均可以设置调整,是一个容易上手使用简单的可视化视觉。值得注意的是,现阶段视觉中的百分比数字标签值的小数点位数默认为两位,且不可在度量值中设置。
感兴趣的小伙伴赶快添加试用下吧!
- PowerPivot工坊原创文章,转载请注明出处!
如果您想深入学习微软Power BI,欢迎登录网易云课堂试听学习我们的“从Excel到Power BI数据分析可视化”系列课程。点击左下角“阅读原文”可直达云课堂。或者关注我们的公众号(PowerPivot工坊)后猛戳”在线学习”。

长按下方二维码关注“Power Pivot工坊”获取更多微软Power BI、PowerPivot相关文章、资讯,欢迎小伙伴儿们转发分享~
Power Pivot工坊
自由转载-非商用-非衍生-保持署名(创意共享3.0许可证)



