格式化技巧之 DAX & Power Query (M)
156_技巧_格式化技巧之 DAX & Power Query(M)
一、DAX 格式化
1、daxformatter.com
在 https://www.daxformatter.com/ 把需要格式化的 DAX 语句粘贴进编辑器点击右下角 FORMAT 按钮,等待片刻即可。
Ⅰ、打开网站
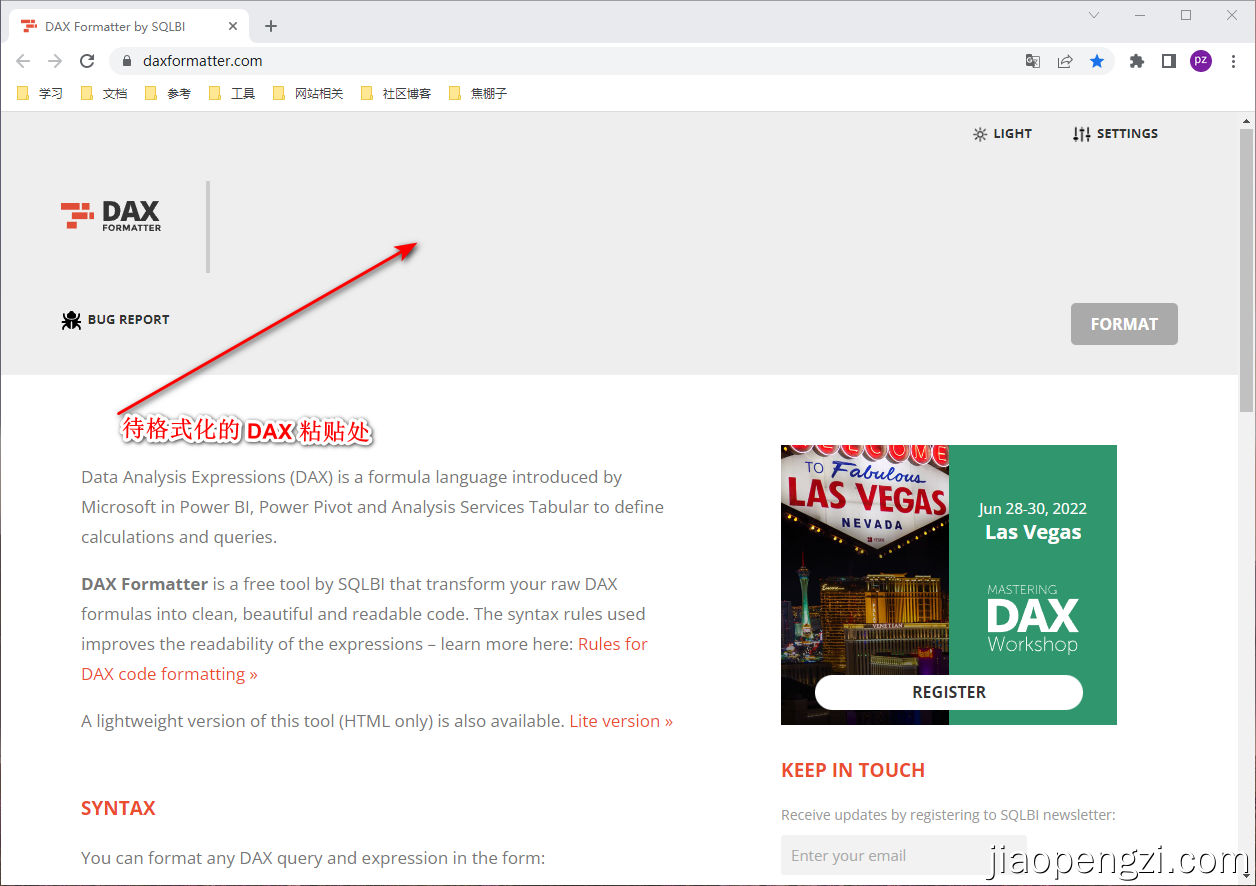
Ⅱ、粘贴需要格式化的 DAX,并点击 FORMAT 格式化按钮。
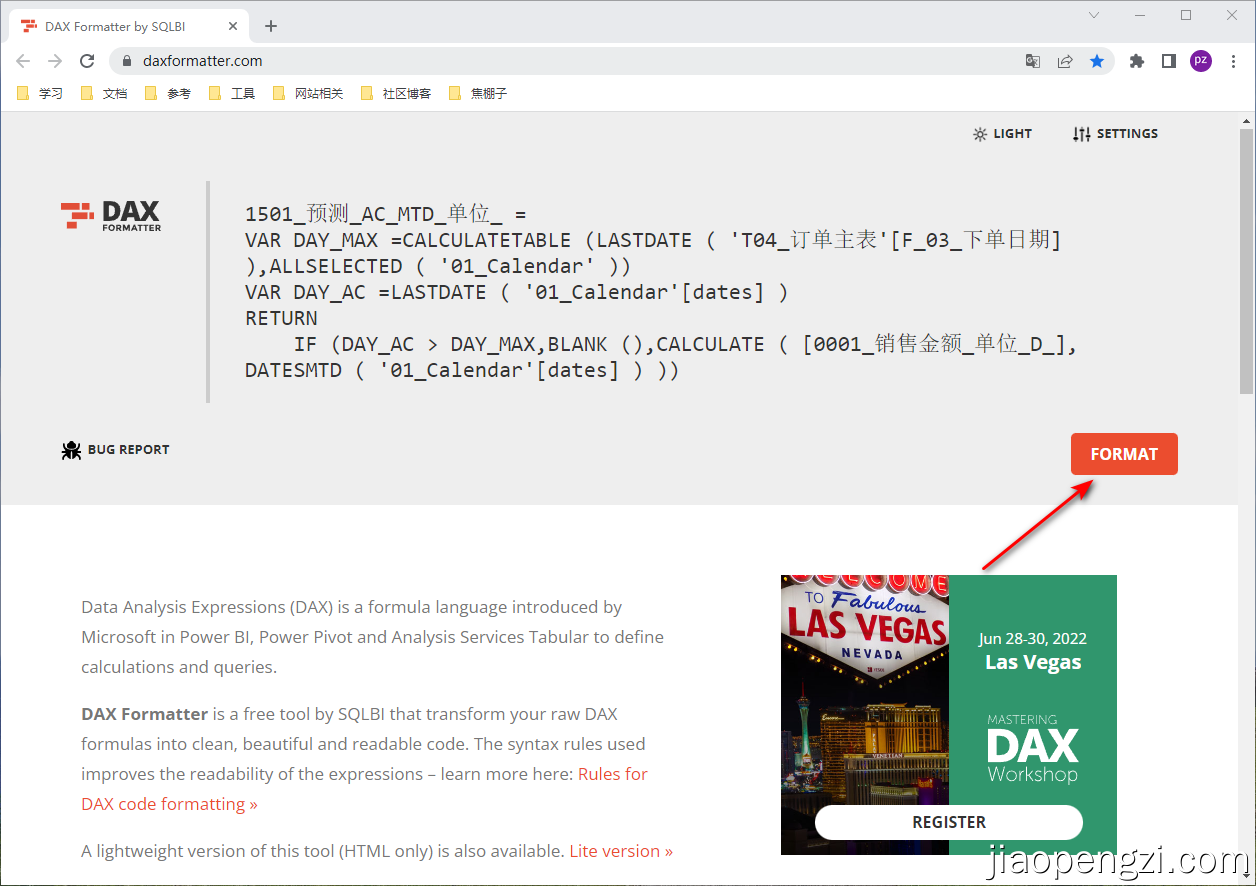
Ⅲ、稍等片刻后得到格式化后的 DAX, 将格式化好的 DAX 复制即可使用,当然还可以有 html 格式的,可以在网页中使用,以及 DOCX 的 Word 格式。
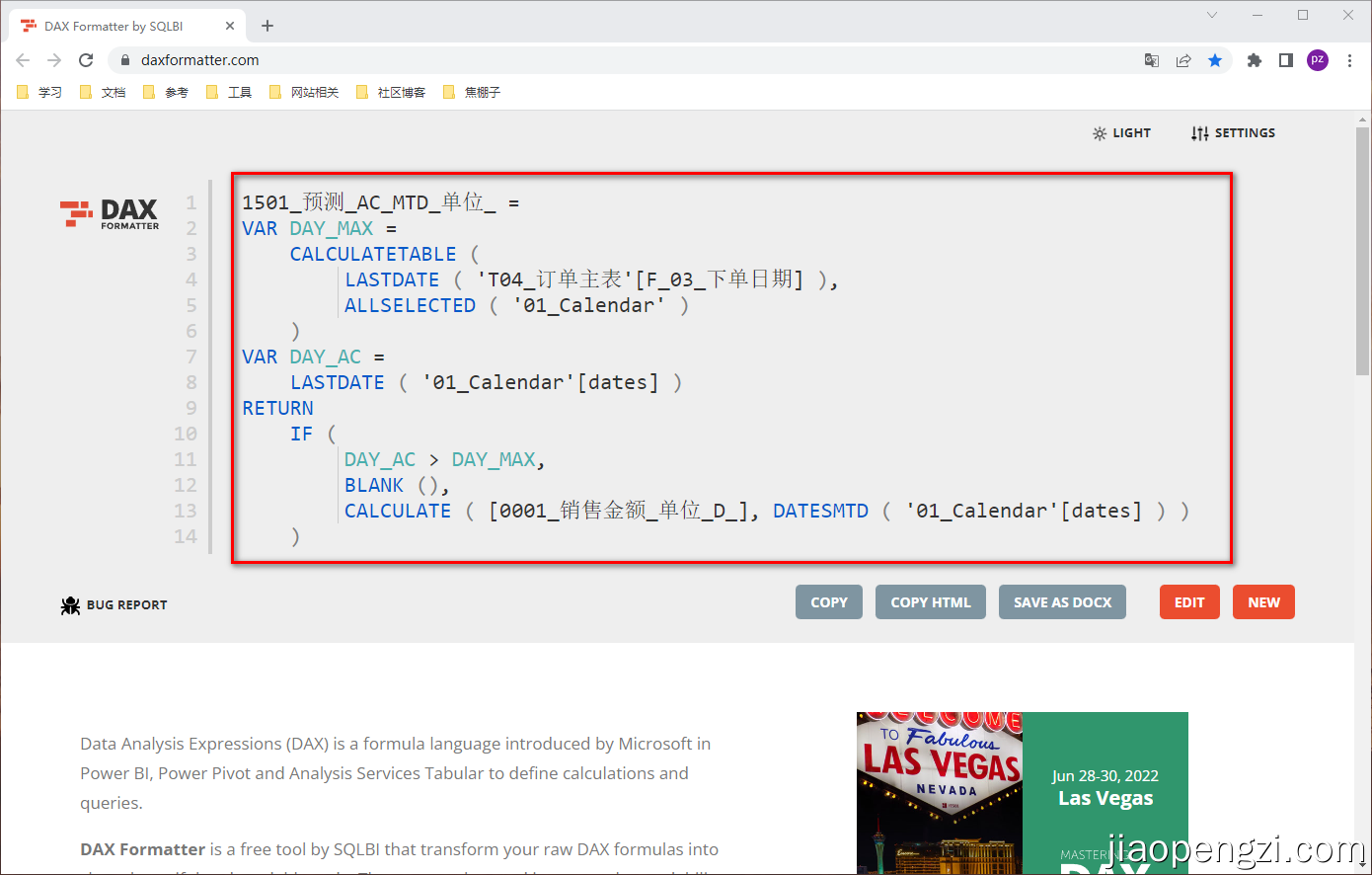
2、DAX Studio
Ⅰ、打开 DAX Studio
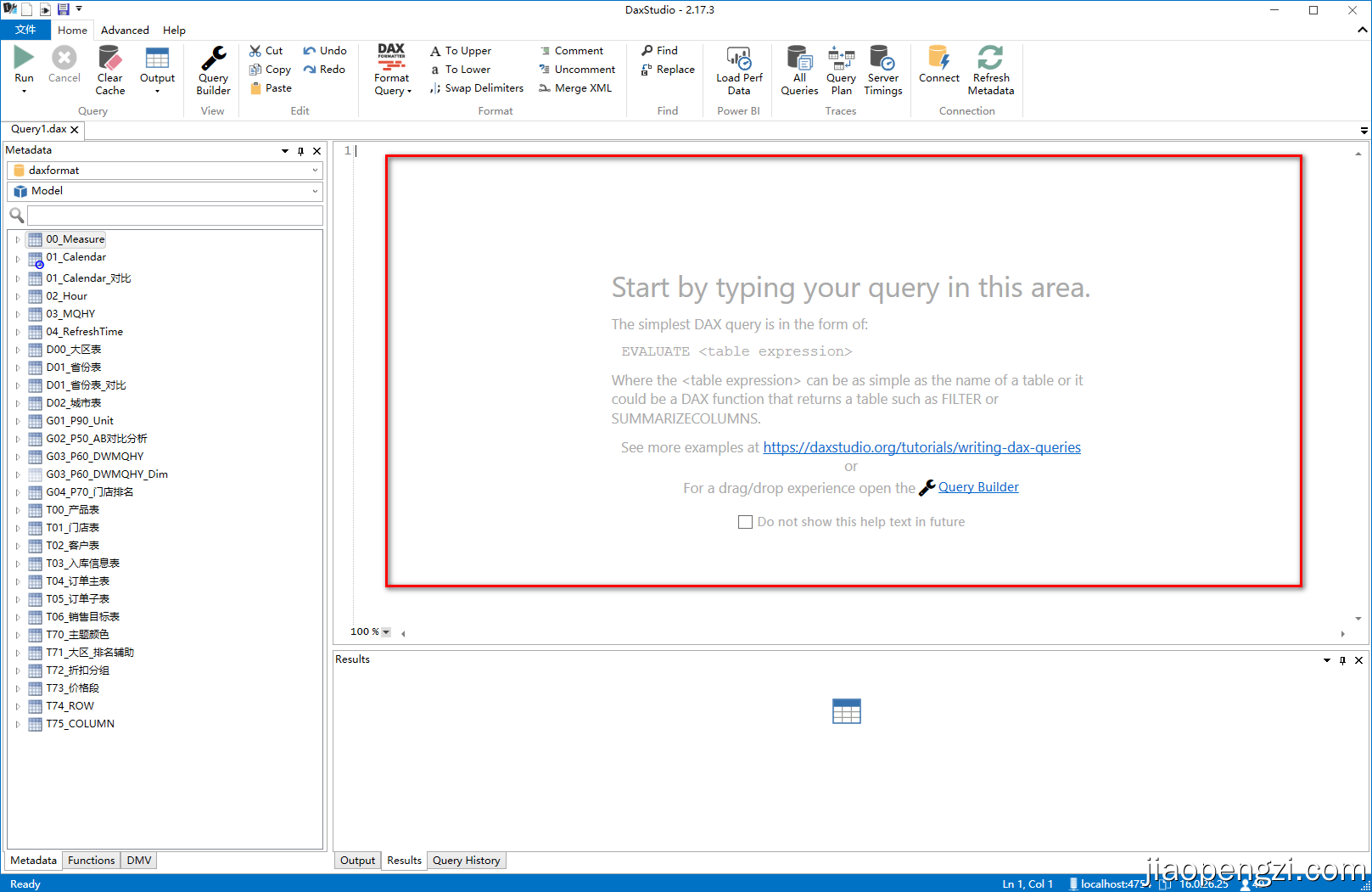
Ⅱ、把需要格式化的 DAX 语句粘贴进编辑器,点击顶部工具栏中 Format Query 按钮,等待片刻即可。
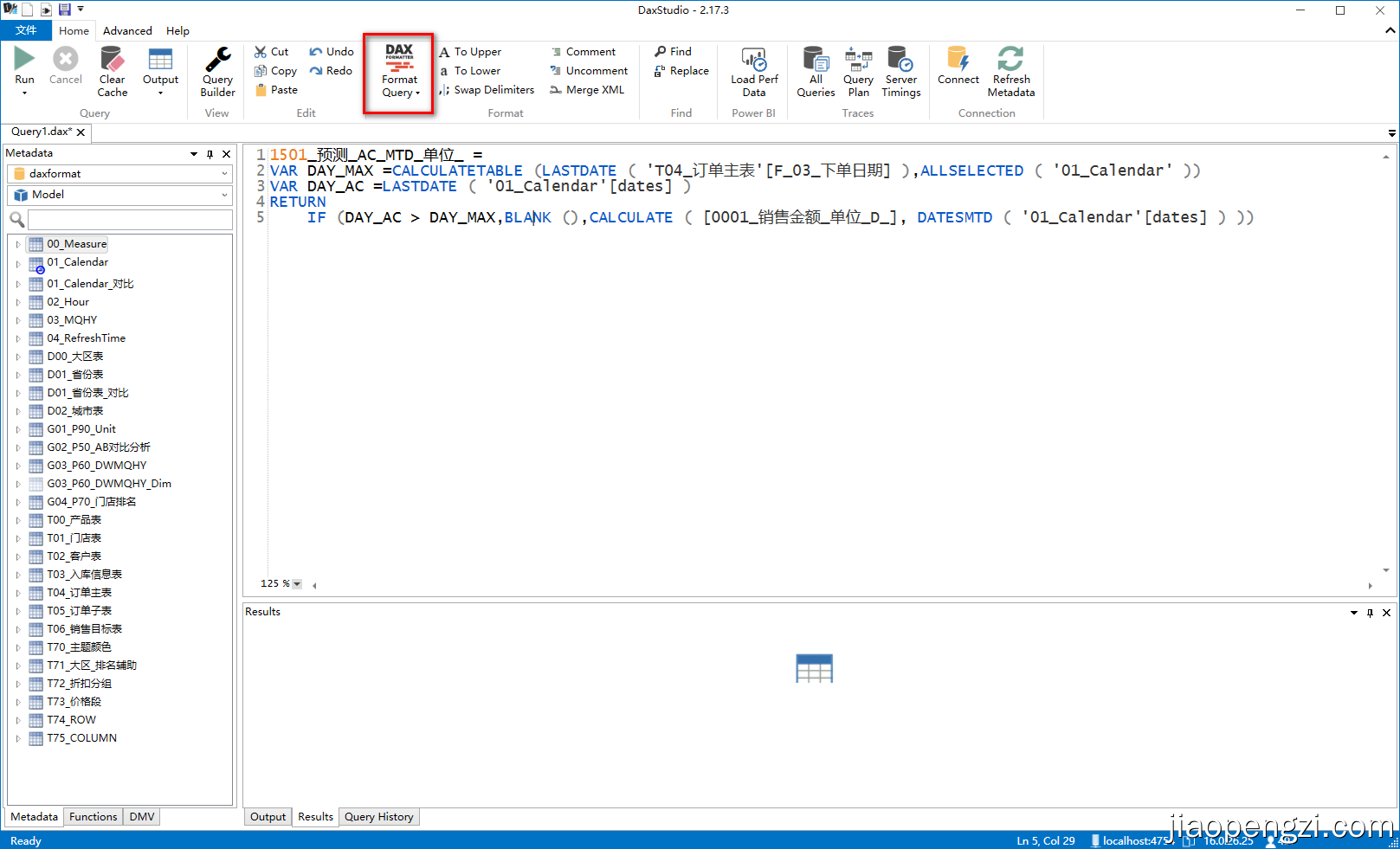
Ⅲ、稍等片刻后得到格式化后的 DAX, 将格式化好的 DAX 复制即可使用。
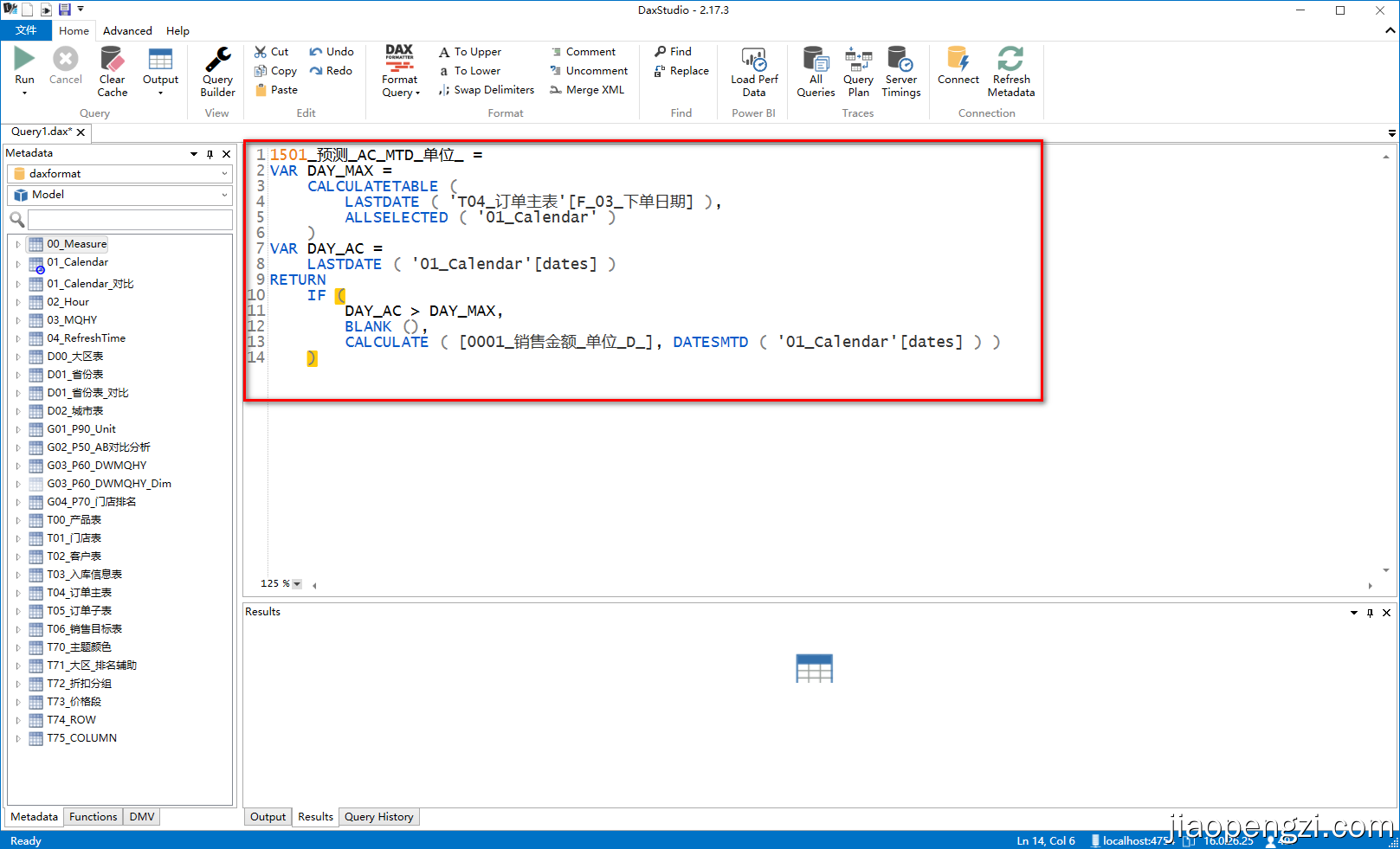
3、Tabular Editor
Ⅰ、打开 Tbalular Editor 编辑器,在 Advanced Scripting 中输入如下 C# 代码
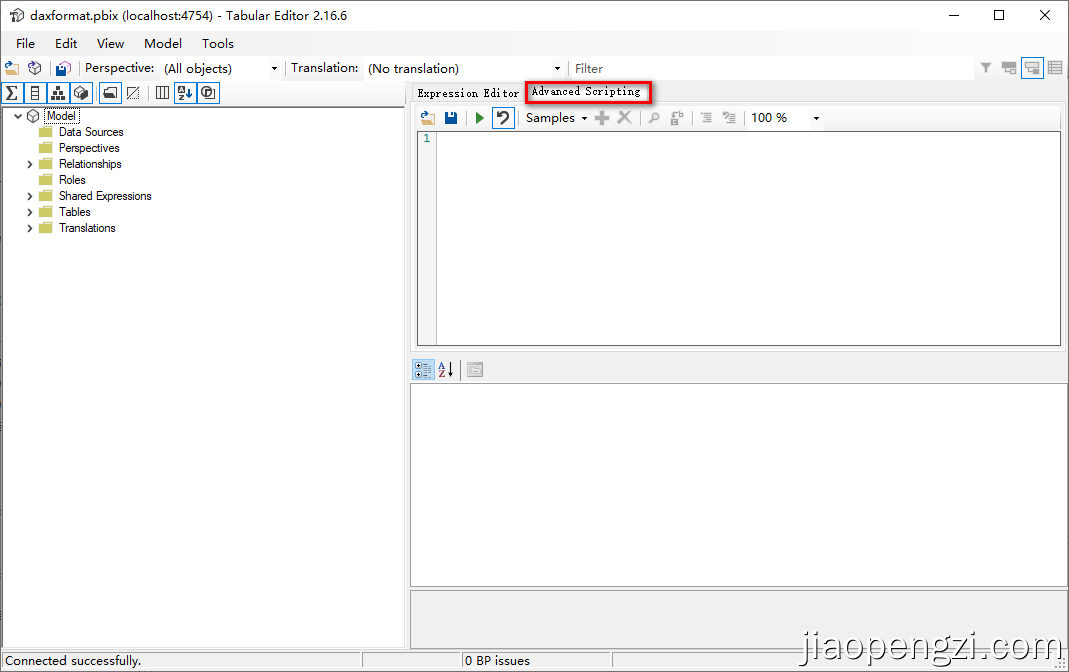
//1、格式化度量值。
foreach(var m in Model.AllMeasures)
{
m.FormatDax();
}Ⅱ、输入好 C# 代码后,点击运行,稍等片刻后即可看到左边的度量值标志上多了个问号,说明已经格式化完毕;此时点击左上角保存按钮即可。回到 Power BI 中即可查看到所有度量值都格式化完毕了。
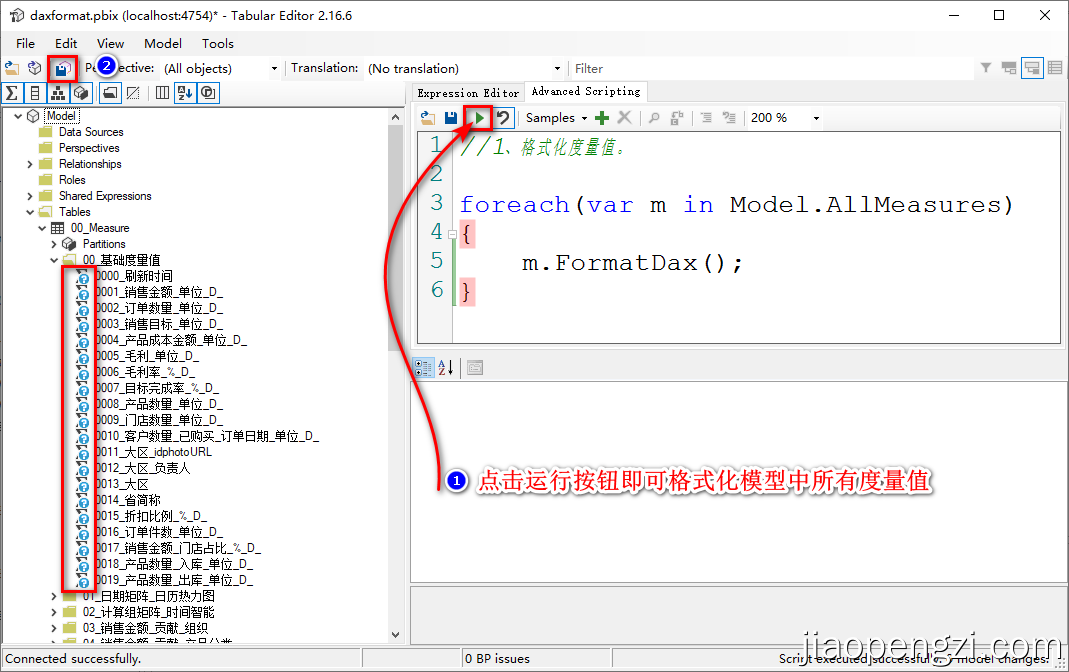
Ⅲ、Tabular Editor 中的格式化有一个问题就是没有首行换行,如果觉得不能忍受的话可以执行添加换行符的操作即可。同样是按照上述步骤操作即可,具体的 C# 代码如下。
//2、首行加上换行符。
foreach (var m in Model.AllMeasures)
{
m.Expression = '\n' + m.Expression;
}4、Bravo
Ⅰ、打开 Bravo ,点击左边的 Format DAX 。
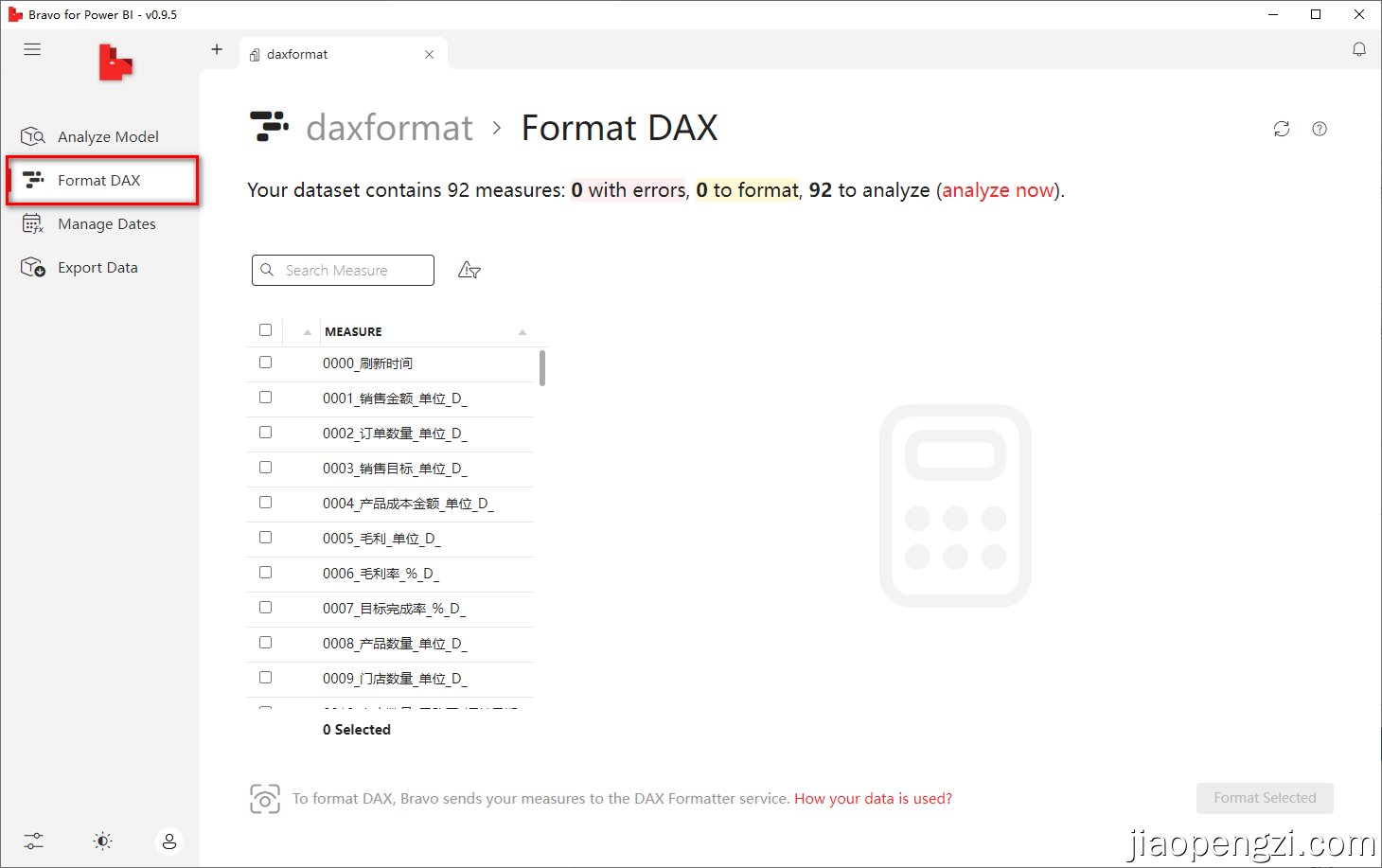
Ⅱ、选中需要格式的度量值,点击右下角 Format Selected ,等待片刻显示格式化成功后,点击 Done ,查看度量值已经格式化完毕。
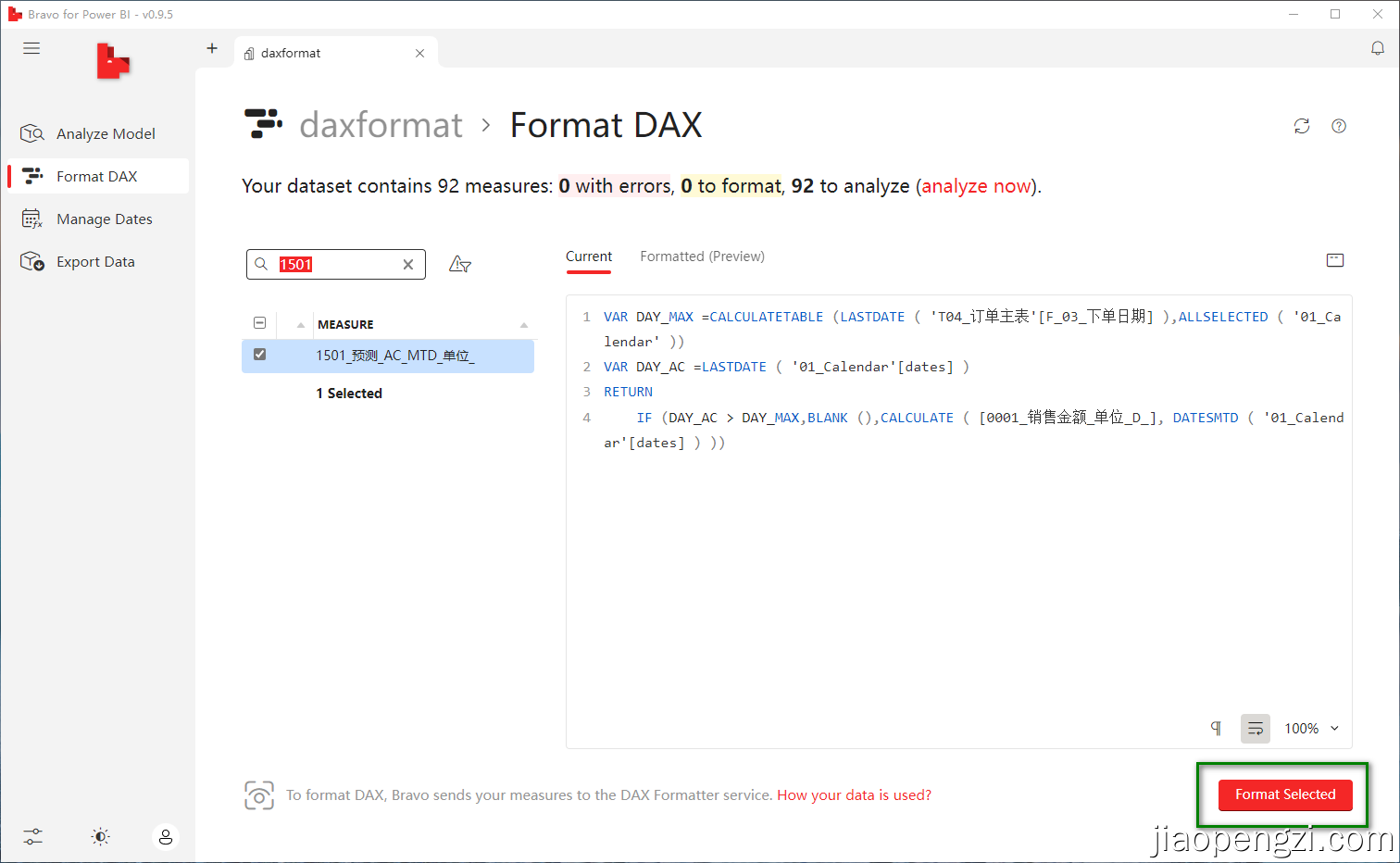

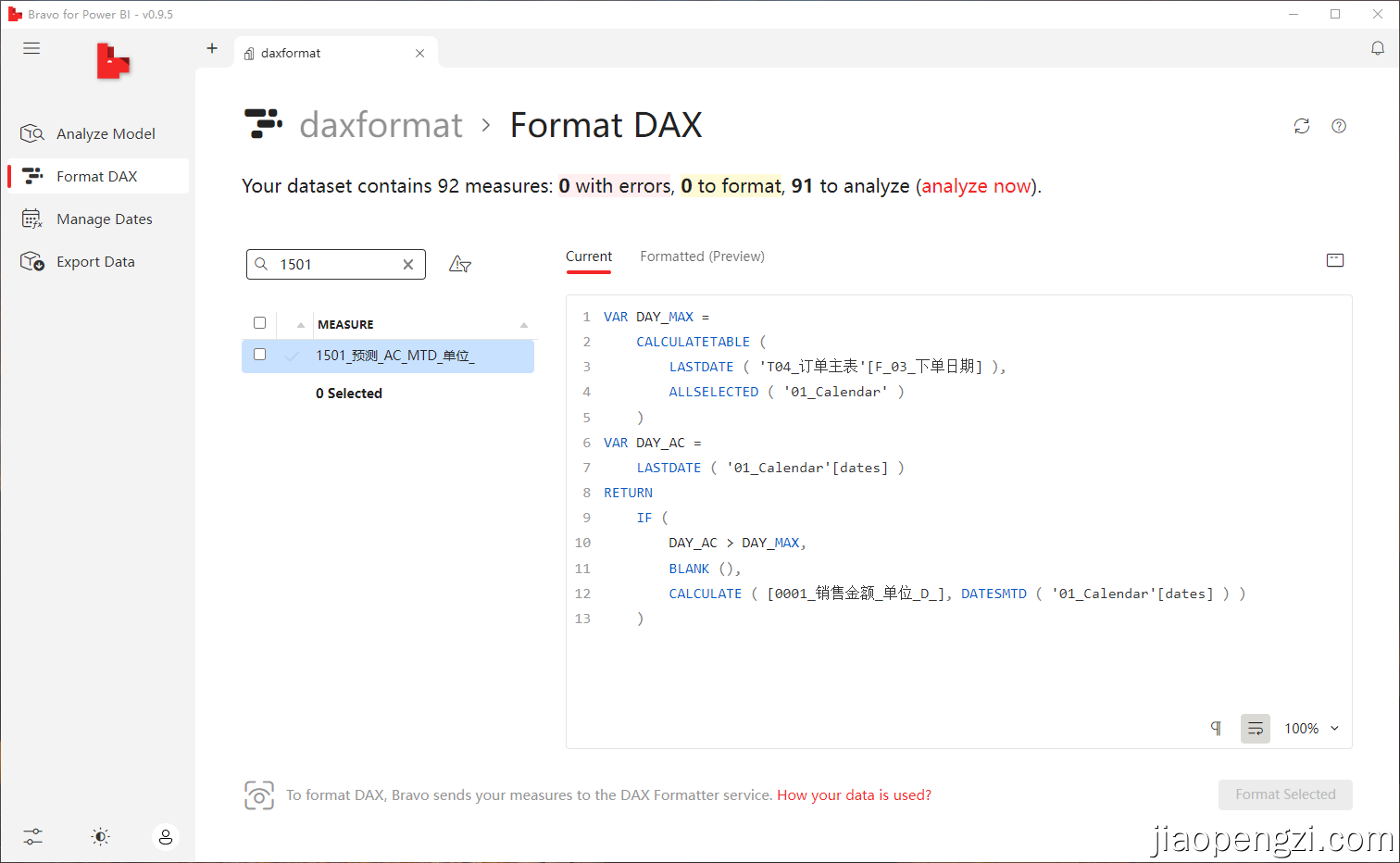
二、Power Query 格式化
Ⅰ、打开网站 https://www.powerqueryformatter.com/ ,点击窗口。
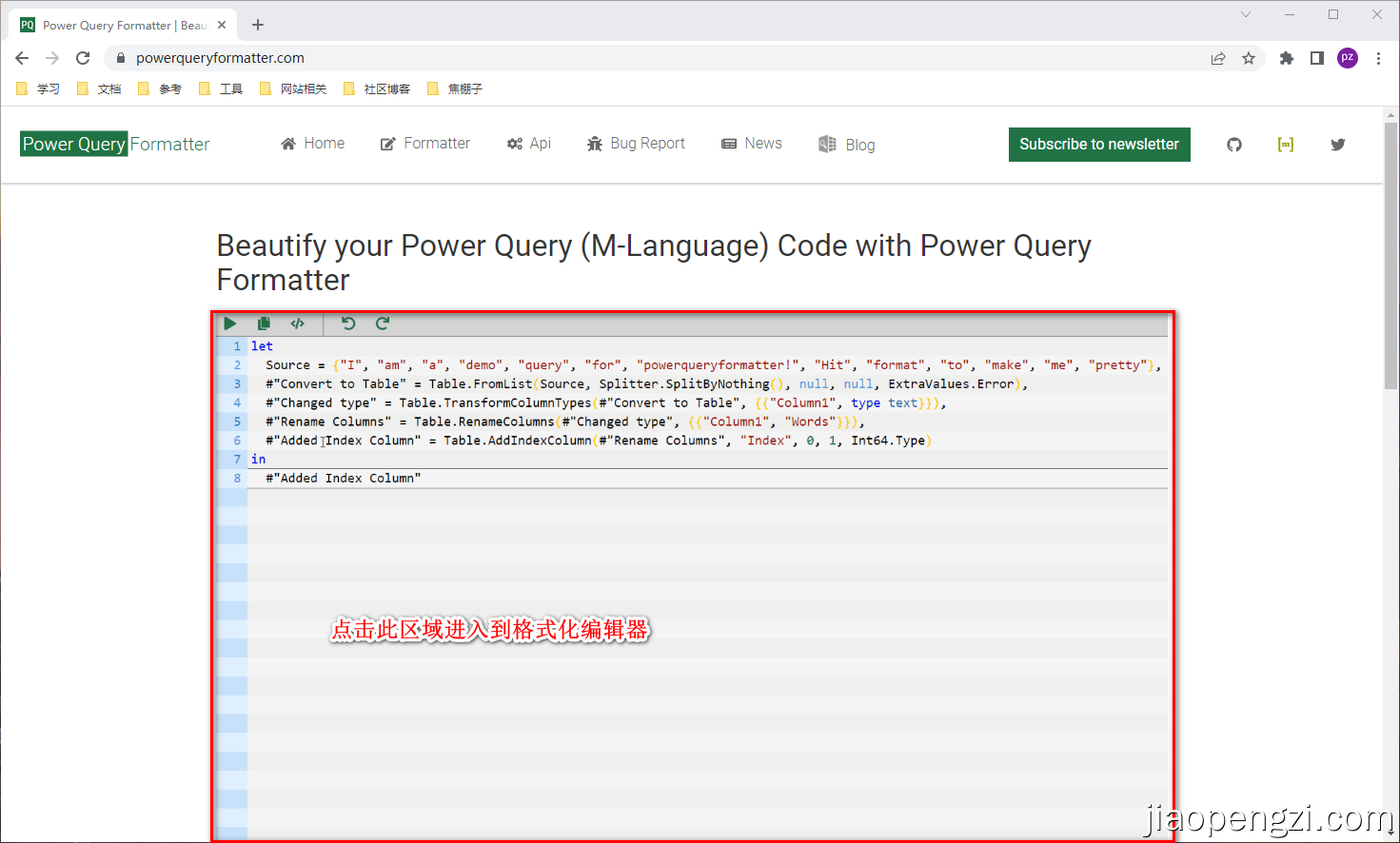
Ⅱ、复制需要格式化的 M 代码,粘贴到编辑框,点击运行即可。
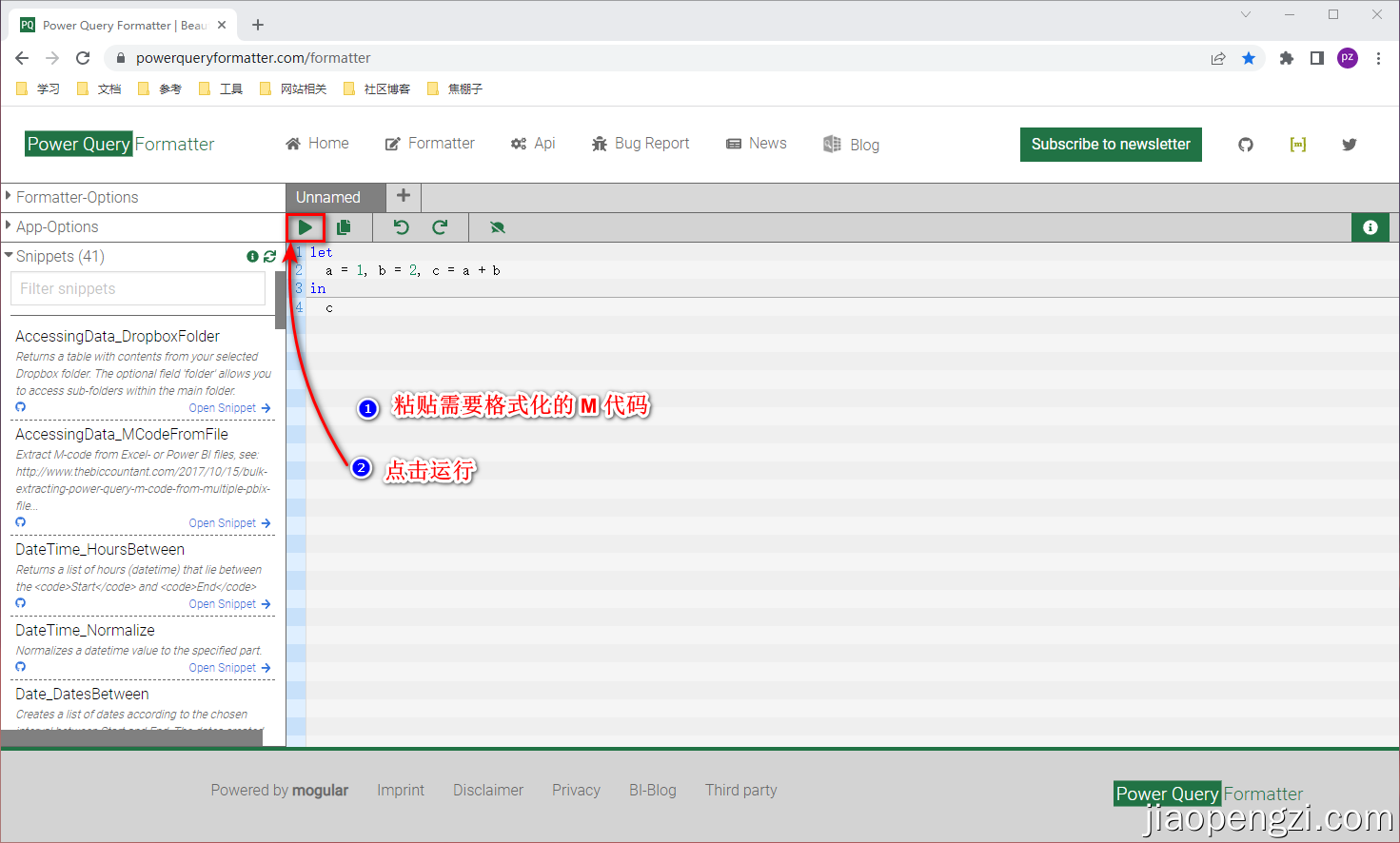
Ⅲ、稍等片刻即可得到格式化后的 M 代码,复制到需要的地方即可。
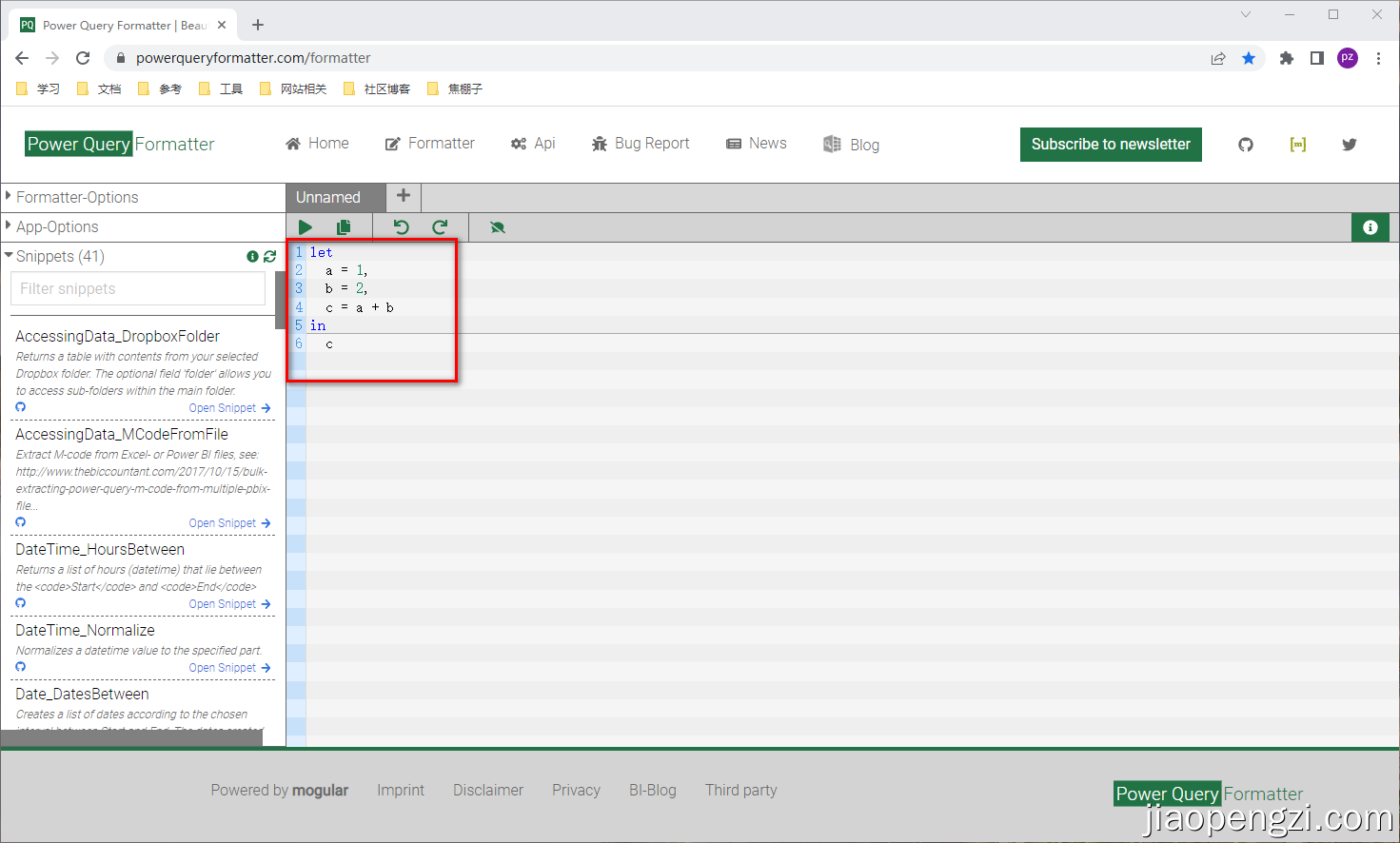
三、总结
1、Bravo 由 SQLBI 的 开发,主要提供一些简单的功能,分析模型,格式化 DAX,管理日期,导出数据。这个几个功能在 DAX Studio 和 Tabular Editor 中都能实现。主要还是面向基础用户。其中日期管理对国内的工作状态和假期暂无法满足建议可以参考笔者总结的适合国内的日期表(https://jiaopengzi.com/2635.html)
2、DAX 格式化中,Tabular Editor 和 Bravo 都可以执行多个度量值的格式化。DAX Studio 和 daxformatter.com 在单一的 DAX 格式化会更方便。这几个 DAX 格式化的底层都是同一个接口。
3、无论是 DAX 还是 Power Query 格式化都是为了方便阅读,在平时书写的时候养成良好的习惯更为重要。
4、以上所有的执行,请备份后玩耍。
5、以上软件的下载地址:https://jiaopengzi.com/tools
by 焦棚子
自由转载-非商用-非衍生-保持署名(创意共享3.0许可证)



