5 个小技巧提升你的报表开发质量
本文翻译自Nikola LLic的文章—《5 tips to boost your Power BI development》来源:Medium
我最喜欢Power BI的一个优点是可以快速进行报表开发。只需几次点击,就可以看到结果并准备进行分析。当然,复杂性在后期会得以体现,但最初的视觉印象只需要几分钟就可以轻松获得。
我相信大多数人都有自己的高效Power BI开发的技巧。然而,我想分享我在报告开发过程中经常使用的5个技巧。
技巧一:度量值文件夹
每个Power BI报告都必须创建度量值。当你的报告只有几个度量值的时候,并没有什么问题。但是,当您需要使用数十甚至数百个度量值时,事情就变得复杂了。
为了防止这种情况,我总是使用以下方法来更好地组织度量值。默认情况下,度量值将驻留在创建它的表中。
本文中的案例使用样本Contoso数据库,我已经创建了一个简单的方法来计算在FactOnlineSales表中的总销售额:
Sales Total = SUMX(FactOnlineSales, FactOnlineSales[SalesQuantity]*FactOnlineSales[UnitPrice]
)
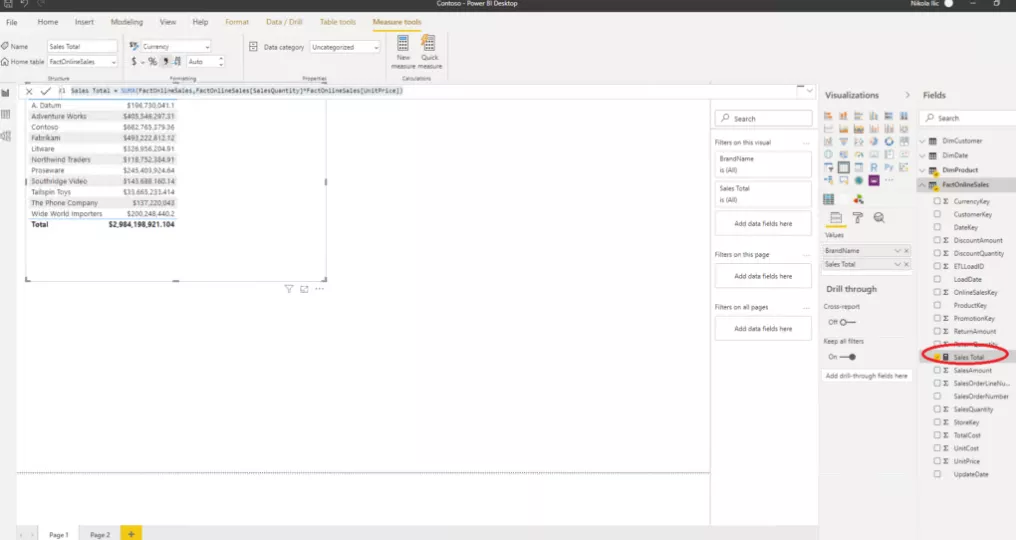
正如您所看到的,度量值驻留在FactOnlineSales表中,它最初是在这个表中创建的。为了将它单独归类,我需要创建一个全新的表来保存我的度量。
在主页选项卡下,选择“输入数据”并创建一个名为Sales Measures(销售度量)的纯空表。
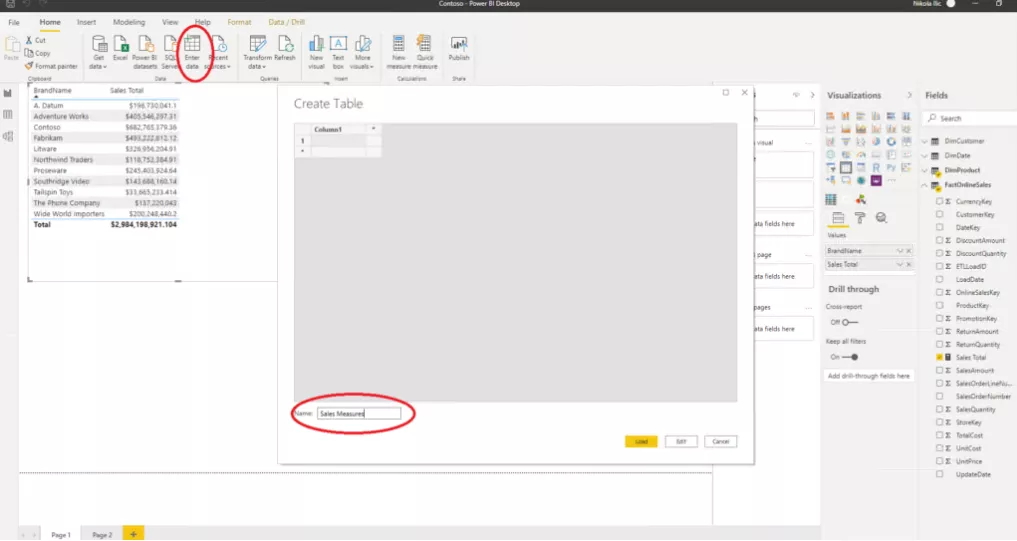
单击“加载”,您将在模型中看到一个新表。之后,单击您的度量值“总销售额”,并在主表下,选择Sales Measures。
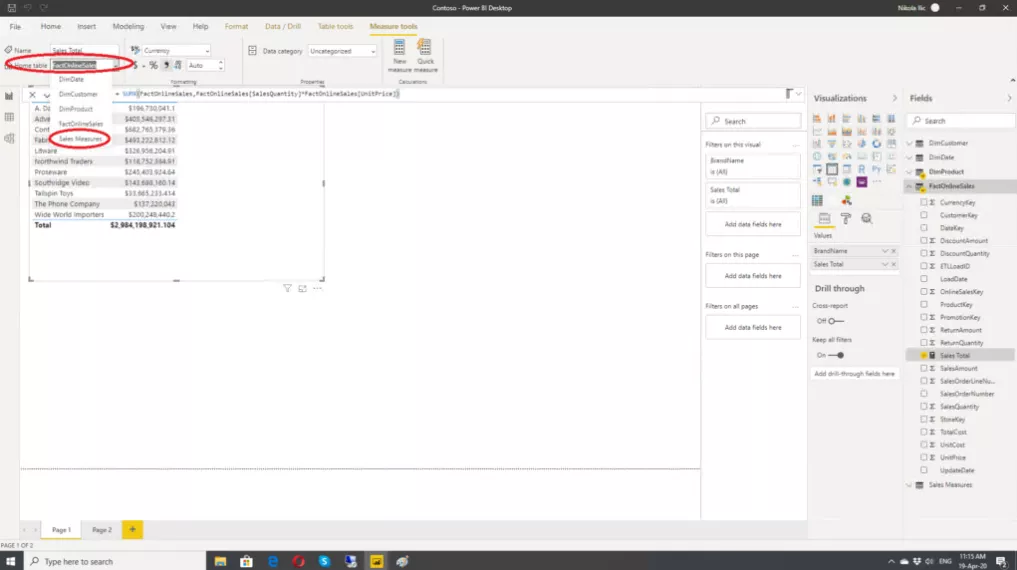
然后,只需简单地删除列1,就可以了。这样,您就可以对度量进行分离和分组。相信我,这会让你的工作更加便利。
技巧二:禁用自动日期/时间
当你打开“文件”选项卡下的“选项和设置”,然后在选项和“数据加载”下,有一个时间智能选项。默认状态下,选框是选中状态。
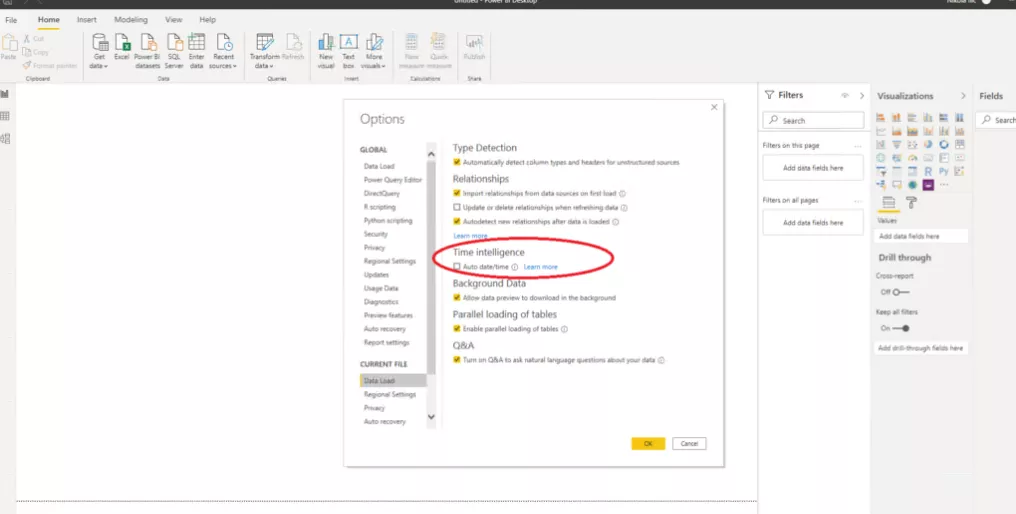
这意味着什么--Power BI将自动为你的模型中的每个数据类型字段创建隐藏的日期表。
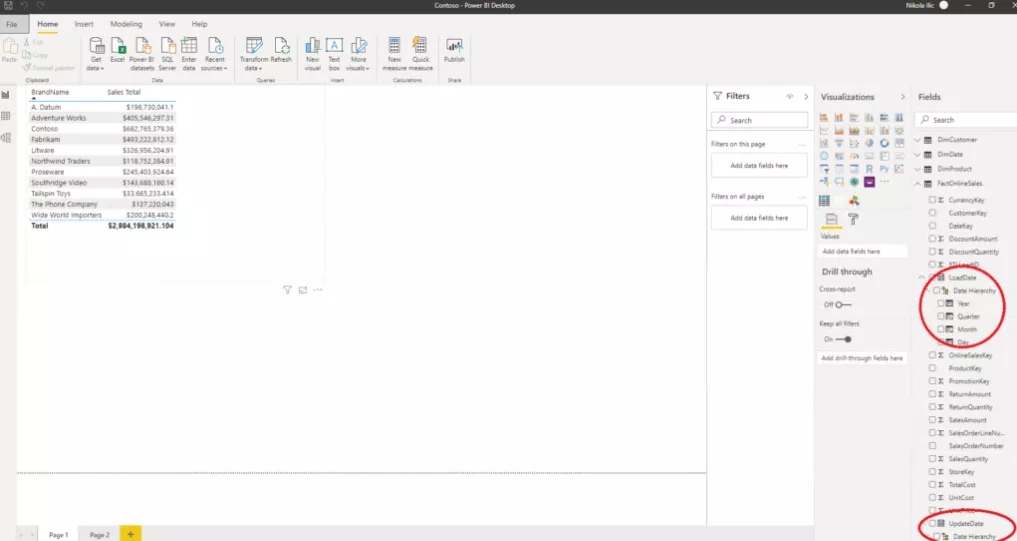
这本身并不是什么坏事,因为Power BI可以防止你在没有适当的日期维度的情况下遇到问题。然而,适当的日期维度是构建报表时需要的关键内容之一,因此请禁用此功能,因为它会增加数据模型的大小。
目前Power BI团队默认禁用了此功能。
技巧三:Shift+Enter(换行)
在许多人看来,这可能是最基础的操作,但在编写度量时,我经常难以正确格式化DAX代码。因此我在Power BI报表开发中使用了一个叫做DAX Studio的工具,里面还有一个叫做DAX Formatter的小工具。
然而,当您直接在Power BI Desktop中编写度量时,如果您直接按Enter键,您不会移动到一个新行,而是会确认您的度量。
解决方案是按下Shift+Enter,你的光标将移动到一个新的行,这样DAX代码的格式就可以符合您的预期了:)
技巧四:列质量
当我将数据导入Power BI Desktop时,在进一步进行数据建模和可视化之前,我喜欢快速查看一下我的数据。我想要检查数据的质量、分布,并在开发早期识别出一些异常值。
因此,我经常在Power Query编辑器的“视图”选项卡下打开“列质量”。
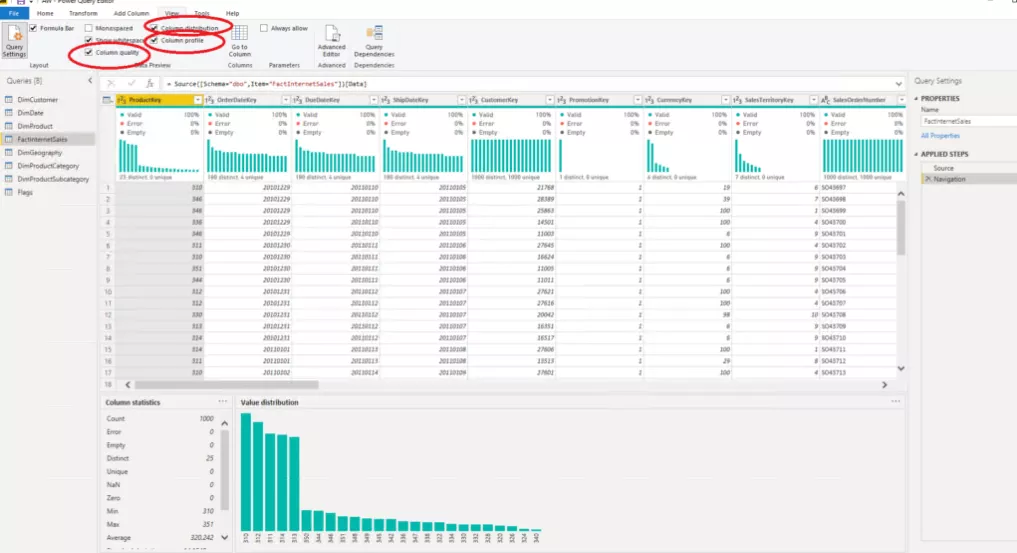
通过这种方式,我对我的数据有了一个初步认识,所以我可以在深入探索之前进行适当的处理。
技巧5:拓宽维度属性
在大多数情况下,数据模型中的维度包含理解事实表中的图形所需的所有属性。然而,在某些场景中,您可能希望扩展维度属性,以使您的最终用户在分析中具有更大的灵活性。
想象一下下面的情况:在dimProduct表中,我们有一大堆不同的属性,例如分类、子分类、颜色等。
但是,假设我想根据销售数据对我的产品进行分类。销售额大于X值的产品为“高”,销售额适中的产品为“中”,销售额小于Y值的产品为“低”。
因为我已经在前面的示例中创建了销售总额度量,所以我将使用这个值来确定产品应该属于哪个组。
现在,我将使用计算列来存储每个产品的销售总额值。这很简单:
Sales Amt Product = [Sales Total]
根据这个值,我将确定该产品属于高, 中,低中的哪一组。为了实现这一点,SWITCH功能派上用场:
Product Sales Grouping = SWITCH(TRUE()
,DimProduct[Sales Amt Product] > 100000,"High"
,DimProduct[Sales Amt Product] > 20000,"Medium"
,DimProduct[Sales Amt Product] <=20000,"Low"
)
现在的情况是,每一行都被求值,并根据值进行相应的分类。通过这种方式,我们根据产品的销售价值为产品创建了一个全新的属性。现在,我们可以简单地使用这个属性进行筛选,就像其他常规属性一样:
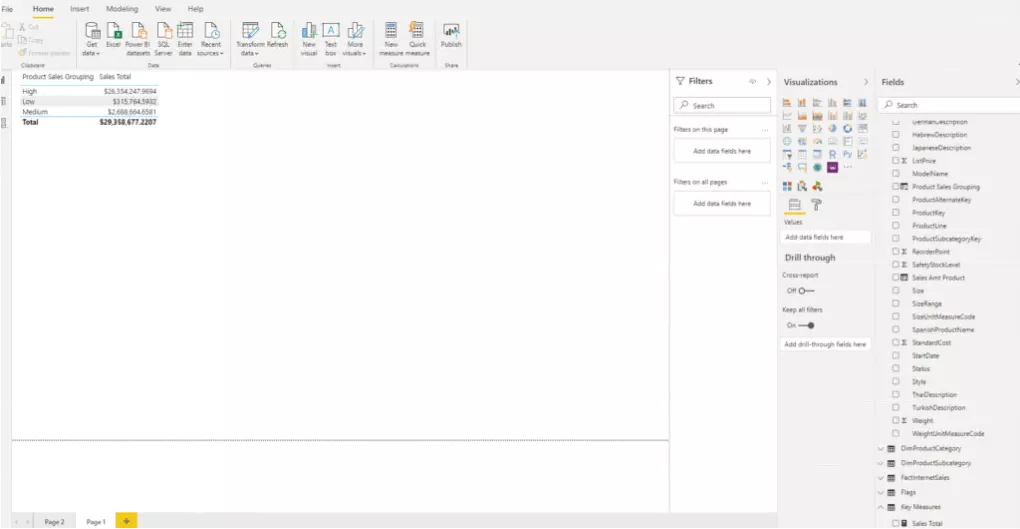
我们也可以将新属性用作切片器:
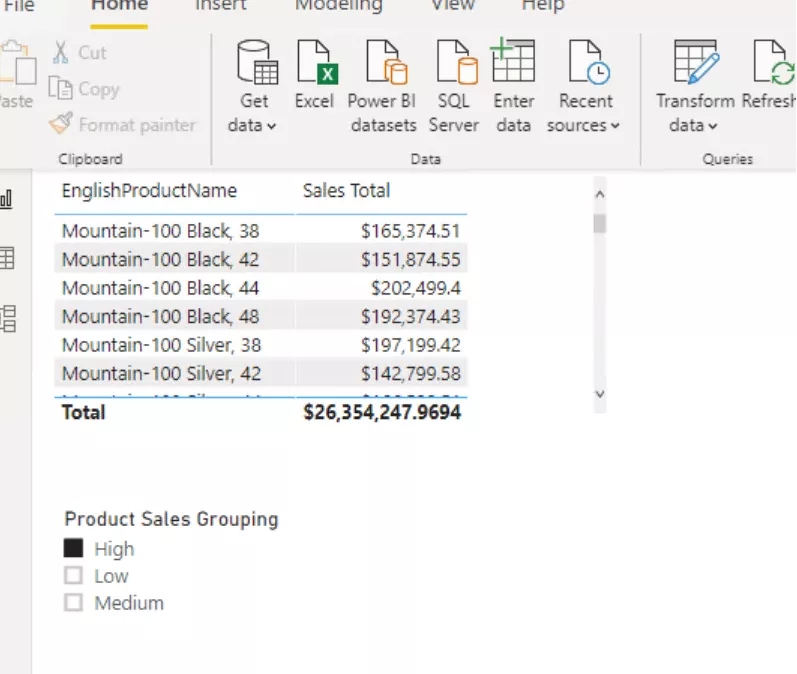
结论
也许这些技巧中有些看起来微不足道甚至并不那么先进,但我发现它们在使用Power BI的日常工作中非常有用。
如果您想深入学习微软Power BI,欢迎登录网易云课堂试听学习我们的“从Excel到Power BI数据分析可视化”系列课程。或者关注我们的公众号(PowerPivot工坊)后猛戳”在线学习”。
长按下方二维码关注“Power Pivot工坊”获取更多微软Power BI、PowerPivot相关文章、资讯,欢迎小伙伴儿们转发分享~
Power Pivot工坊
自由转载-非商用-非衍生-保持署名(创意共享3.0许可证)




