一文带你了解 DAX Studio
DAX在使用上可以分为两大类,一类以DAX计算为核心,另一类以DAX查询为核心,本文主要介绍的就是DAX 查询。而DAX Studio,其主要就是用于DAX代码的编辑和查询。
下面将说明如何在PowerBI Desktop下使用DAX Studio进行查询。可登录DAX官网:https://daxstudio.org/进行下载。
01
连接数据模型
成功安装DAX Studio后,以Power BI Desktop为例,打开一个Power BI Desktop文件,点击【外部工具】->【DAX Studio】即可打开DAX Studio进入工作窗口;
02
DAX Studio的界面介绍
打开DAX Studio后,会自动识别目前打开的Power BI Desktop文件,点击连接后,会出现以下界面:
此界面主要有以下9种功能:
1、数据模型中表的列表;
2、查询窗格-可以在这里写查询语句;
3、执行查询的运行按钮(也可以按 F5);
4、默认输出窗格-在这里可以看到查询的结果;
5、可以将默认输出方式从输出窗格(4)更改为各种其他备选方案,包括 Excel 或文件(CSV 或 TXT);
6、在查询窗格(2)中编写查询后,可以单击此按钮,使用DAX Format Query直接在查询窗格中对查询进行格式化,以便于阅读;
7、服务器定时按钮用于性能测试;
8、连接按钮允许将DAX Studio重新定位到不同的数据模型;
9、在页面底部,可以从表的列表更改为其他选项卡,包括功能(帮助编写 DAX)和 DMV(动态管理视图)。DMV可以返回有关数据模型的信息。
03
DAX Studio的应用
1.DAX 表达式的自动格式化
在查询窗口(2)中输入DAX表达式,
点击【DAX Format Query】下方的倒三角,可以选择长排列或短排列格式化,选择长排列时,可以自动分隔不同的公式:
选择短排列时,公式内部的参数也同时自动分行:
2、查询源表数据
DAX查询的语法是以 EVALUATE 开头的返回表的DAX表达式。例如,查询某个表的数据:
注意:在PowerBI Desktop中,编写度量值时返回表的公式是不能单独使用的:
但是在DAX Studio中,返回表的公式是可以单独使用并且出现查询结果的。
3.DMV查询
DMV(动态管理视图)是从数据源查询信息的一种方法,通过DMV中的各个视图,可以获得有关数据结构的信息。
例如,查询数据模型中所用到的全部度量值,在 DAX Studio工作窗口的底部,单击 DMV选项卡。向下滚动DMV列表,找到TMSCHEMA_MEASURES并双击,查询窗口会自动出现查询语句,将光标放在此行,然后点击【执行(Run)】,这样在输出窗口就可以看到查询结果。
例如,查询数据模型中所用到表,在 DAX Studio工作窗口的底部,单击 DMV选项卡。向下滚动DMV列表,找到TMSCHEMA_TABLES并双击,查询窗口会自动出现查询语句,将光标放在此行,然后点击【执行(Run)】,这样在输出窗口就可以看到查询结果。
4.查看模型信息
在DAX Studio中我们还可以查看关于模型的信息和度量,以便对模型设计进行详细的分析。点击【Advanced】->【View Metrics】,我们在结果查询区域看到打开模型的表、列、关系、划分和汇总。
注意:在【Advanced】中,【Import Metrics】是导入模型信息,点击【Import Metrics】即可将其他模型信息(.vpax文件)导入到DAX Studio中;【Export Metrics】是导出模型信息,点击【Export Metrics】即可将此模型信息导出为.vpax文件。

5.查询结果导出
DAX Studio中查询的结果不仅可以在DAX Studio中查看,同时还可以导出为EXCEL文件。例如,导出数据模型中所用到的全部度量值,在查询窗口出现查询语句后,将默认输出方式改为EXCEL后,再点击【执行(Run)】;
在弹出的【另存为】窗口,选择保存路径,输入文件名称,最后点击保存就可以了。
6.批量导出表数据
在DAX Studio中我们可以批量导出表数据为.CSV文件或导出到SQL中,在这里我们以导出.CSV文件为例,点击【Advanced】->【Export Data】,在弹出的Export Data Wizard窗口,点击【CSV Files】->【Cancel】;
选择导出数据的路径后,点击【Next】;
勾选所需导出的表,点击【Export】,就可以导出了。
7.函数的导出
在DAX Studio中,可以导出全部的DAX函数。点击【文件】;
再点击【Opions】->【Advanced】->【Export Functions】;
在弹出的【另存为】窗口中,选择另存为路径,输入文件名,然后点击【保存】即可。
打开一个EXCEL文件,点击【数据】->【获取数据】->【来自文件】->【从JSON(J)】;
在弹出的导入数据窗口,选择导出好的JSON文件,点击【导入】;
在弹出的PowerQuery编辑器中,点击Lint;
再点击【到表】,然后再表格右上角点击展开按钮;
这样就可以查看所有的DAX函数了。
8.直连EXCEL
在DAX Studio中我们可以直接将模型连接到EXCEL中,可以在EXCEL中对模型进行分析,点击【Advanced】->【Analyze in Excel】,
在弹出的Excel窗口中,点击【启用】就可以对模型进行分析了。
9.性能测试
通常我们使用不同的函数或者代码可以实现同样的结果,但是到底哪一个性能更优呢,在Power BI Desktop中我们无法直接测试,但是DAX Studio可以帮助我们测试。
首先在输入查询窗口输入查询语句,然后点击【Server Timings】->【运行(Run)】,就可以得到运行结果了,以下是计算10楼座位数的两种不同代码的运行结果:
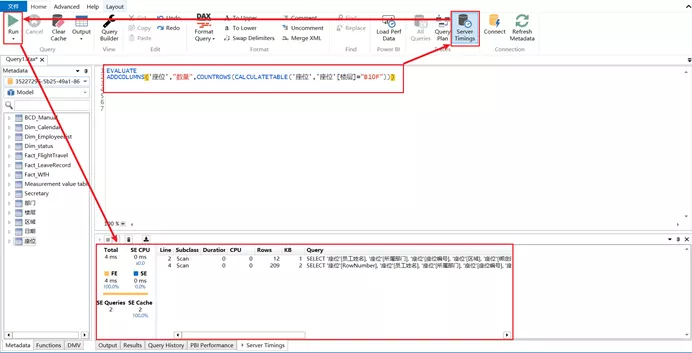
由图可知,使用CALCULATETABLE时所用时间比FILTER短,所以在此情况下,使用CALCULATETABLE计算的性能更好。
10.Power BI性能数据导入
我们还可以通过DAXStudio导入Power BI报表页面的性能,首先需要将在PowerBI中将性能数据导出,点击【视图】->【性能分析器】->【开始同步】->【导出】:
导出性能数据后,打开DAX Studio,点击【Load Perf Data】,在弹出的窗口选择之前导出的性能数据,然后点击【打开】即可:
在DAX Studio界面上双击导入的性能数据,即可在输入查询窗口查看后台代码,便于之后对性能进行优化。
04
总结
本文主要介绍了DAXStudio中关于代码格式化、模型信息(数据)查询、查询结果导出、性能测试以及如何直接将模型连接到EXCEL等几大方面的应用,这些功能已经可以满足大部分人的日常需求,当然DAX Studio还有更多强大的功能,需要使用的伙伴可以自行深度探索。
本期内容就是这些,小伙伴们下期再见!
- PowerPivot工坊原创文章,转载请注明出处!
如果您想深入学习微软Power BI,欢迎登录网易云课堂试听学习我们的“从Excel到Power BI数据分析可视化”系列课程。或者关注我们的公众号(PowerPivot工坊)后猛戳”在线学习”。
长按下方二维码关注“Power Pivot工坊”获取更多微软Power BI、PowerPivot相关文章、资讯,欢迎小伙伴儿们转发分享~
Power Pivot工坊
自由转载-非商用-非衍生-保持署名(创意共享3.0许可证)



