Power BI 可视化 | 制作用户友好的高颜值表格
本文翻译自Nikola Ilic《Magic tables in Power BI》。来源:Medium。通过一系列巧妙的设置让您报告中的表格摆脱老旧又乏味的视觉效果。
表格!表格!表格!我们对它又爱又恨,作为Power BI开发人员,我们离不开它,我们的用户也是如此,您一定从用户那里听到过这样的要求:
“ummm...这些图表看上去是很酷,配色也不错,不过麻烦您用表格展示一下数据,您懂的,我是个‘Exceller’,我更喜欢数据成行成列的展示在我眼前。”
如果您收到这样的要求,先别急着骂人沮丧,谁说我们一定要给用户一个“常规”的表格呢?如果我们在满足他们要求的同时,为表格添加一点魔力和创造力,让用户的查看体验上升到一个全新的水平,岂不是两全其美?
以下是一个业务场景:现有通过我们的推荐渠道注册服务的客户数据。我们也有客户是否以及何时进行首次资金存入的数据,所以如果客户注册了但还没有进行存款,我们可以很容易地进行跟踪——客户支持部门可以联系他们,询问他们在注册后是否遇到困难。

在本示例中,数据来自Excel文件,但实际上它存储在SQL Server数据库中。
我们完全可以根据上图的表格,在Power BI中制作一份精美的可视化报表,但是我们的用户比较坚持自我,只想要他的表格。很好,我们这就满足他:

你肯定会觉得:这看上去是比Excel中稍微好了一点,但是它还是很丑,即使对表格应用某种格式并添加一些颜色,它仍然只是普通的老式表格。
芝麻开门,丑表变好看!
正如上文提到的,凭着一些想象力和创造力,我们可以使这张表格脱颖而出。因此,我们首先向基础数据中添加一些逻辑。
打开Power Query 编辑器,然后在“添加列”选项卡下,选择“自定义列”:
因为我们已经在Power Query中学习了一些基本的时间运算,所以我将编写以下M公式来计算当日日期和客户签约日期相隔的天数:
Duration.TotalDays(Date.From(DateTime.LocalNow())-[Signup Date])
另外,我想计算一下从签约到付第一笔存款之间的天数。通过使用以下M语句可以实现:
Duration.TotalDays(Date.From([First Deposit])-[Signup Date])
现在,由于我扩展了数据模型,增加了两列,我可以执行各种不同的计算,例如注册日期和首次存款日期间隔的平均值。此外,我可以将这些列用作报告中的切片器,例如,仅检查那些在注册后3到6天之内没有存入资金的客户。
现在让我们专注于优化我们原来的“丑”表。为了使我们的表格更加用户友好,我们需要应用一些特定的格式,包括常规格式和条件格式。
我将首先创建一列,用于保存客户注册天数的文本值:
Signup Text = IF(Signups[Days Signed] = 1,
"1 day ago",
Signups[Days Signed]&" days ago"
)
这个公式将帮助我们处理文本定义。我需要另一个计算列来跟踪客户-无论他是否存款:
Signup vs Deposit = IF(Signups[Days Deposit] < 1 && Signups[Days Signed] < 3,
2,
IF(Signups[Days Signed] >= 3 && Signups[Days Deposit] < 1,0,1)
)
该公式分为三个标记级别:
第一层是已存入资金,且不论何时注册的用户;
第二层是前两天注册但还没有存入资金的客户;
最后一组是注册已超过两天但仍未存入资金的客户。
最后一组群体应该会很快被我们的客户支持部门识别出来,以便他们可以快速区分出这些客户并与他们联系。
此公式将这三个级别分开,为每个级别分配一个数字(0,1,2),稍后将用于条件格式设置。
第一步是在“样式”选项卡下设置“稀疏”并关闭垂直网格。您可以随意设置表格格式,而不必遵循我选择的所有样式。
现在最重要的部分是根据特定值有条件地格式化我们的字段。首先,我将为“客户注册天数”列设置渐变颜色,以便在客户注册时立即可见:

这是表格经过设置之后的样子:
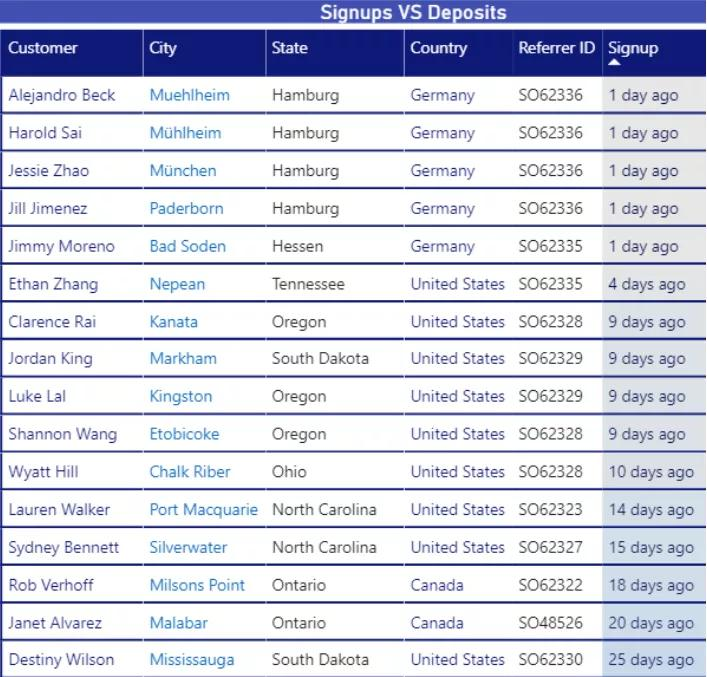
表格已经好看了很多,并且客户注册天数这列的渐变色为我们的表格增添了质感。现在到了最后一步,标记“目标”客户。
为了实现这一点,我们将再次使用条件格式,这一次我们的列具有0、1、2三个值。打开“图标”,然后在“高级”控件下,为每个特定值定义图标:

最后,表格变成了下图的样式:
绿色符号表示这个客户已经存入资金。黄色感叹号表示客户还没有存入资金,但他是最近两天注册的。最后,我们的“目标”组是带有红色符号的客户,他们注册已超过两天,但仍然没有存入资金。
如您所见,同样是表格,但是它更加用户友好。当然,利用用户能够使用切片器来操纵数据这一点,我们还可以在报告中添加一些其他逻辑:
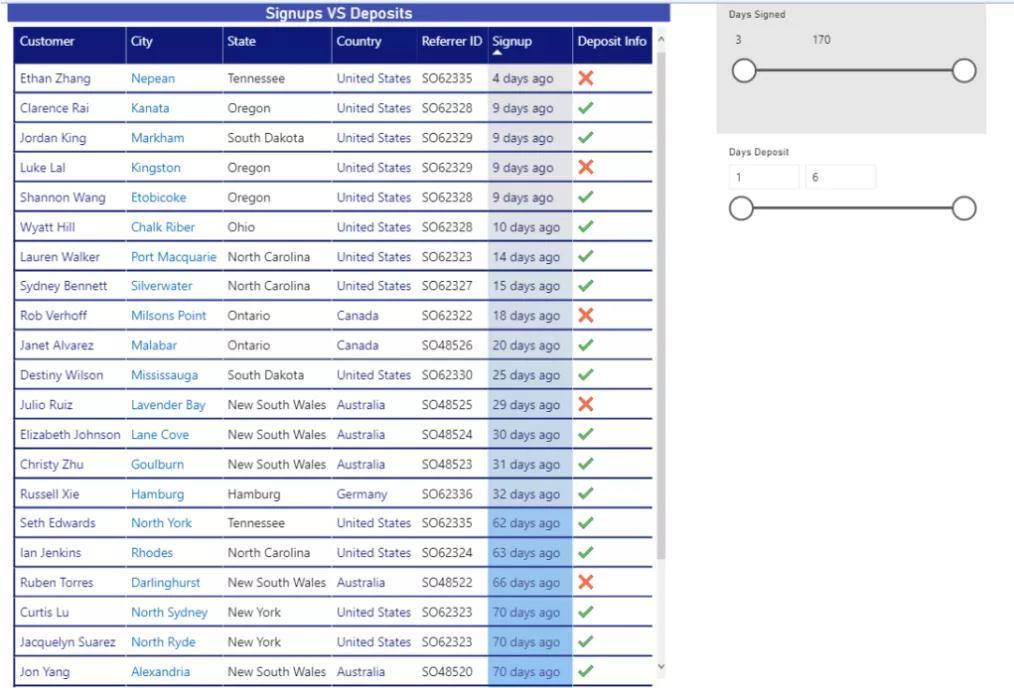
这样,我们的报表用户可以轻松地过滤分析中不需要的数据,并专注于他们的目标。
结论
表格不一定是老式的无聊视觉效果。稍加调整并在不同的属性上应用条件格式,就可以创建精美的表格。甚至为您带来更多惊喜--它们一定会丰富您的用户体验。
如果您想深入学习微软Power BI,欢迎登录网易云课堂试听学习我们的“从Excel到Power BI数据分析可视化”系列课程。或者关注我们的公众号(PowerPivot工坊)后猛戳”在线学习”。
长按下方二维码关注“Power Pivot工坊”获取更多微软Power BI、PowerPivot相关文章、资讯,欢迎小伙伴儿们转发分享~
Power Pivot工坊
自由转载-非商用-非衍生-保持署名(创意共享3.0许可证)




