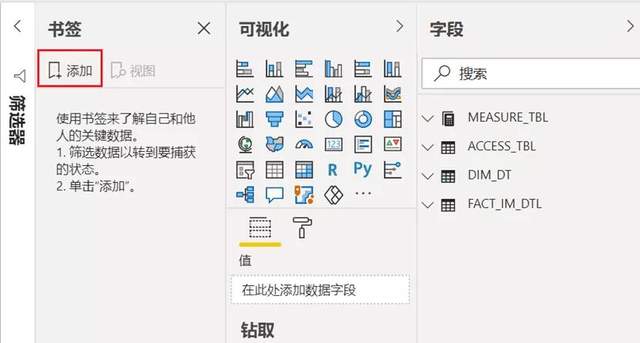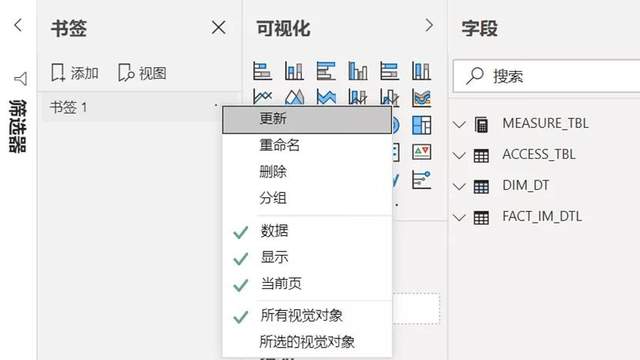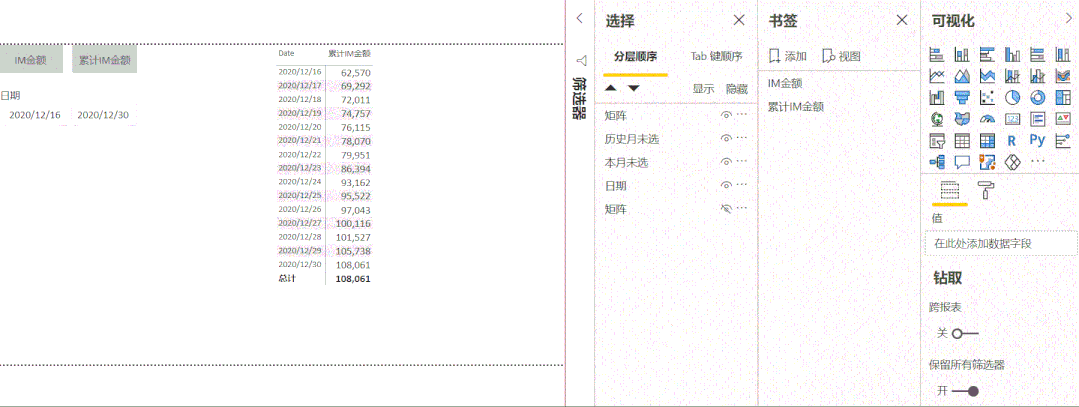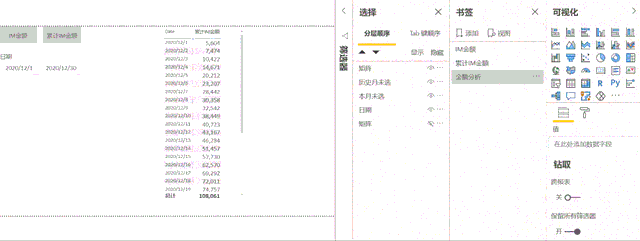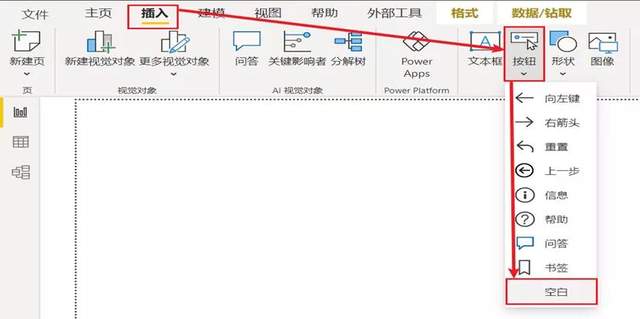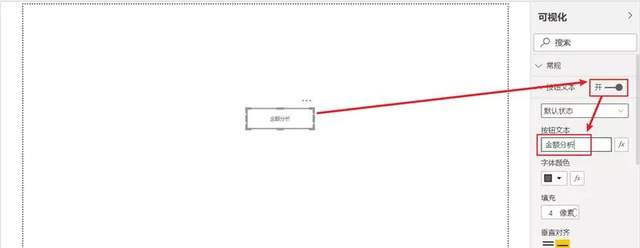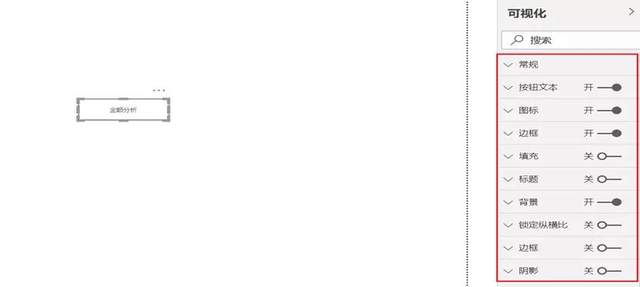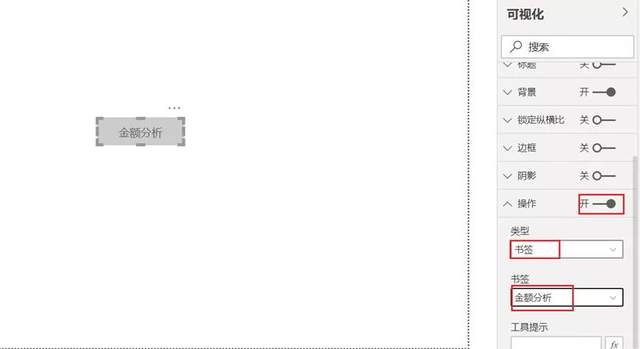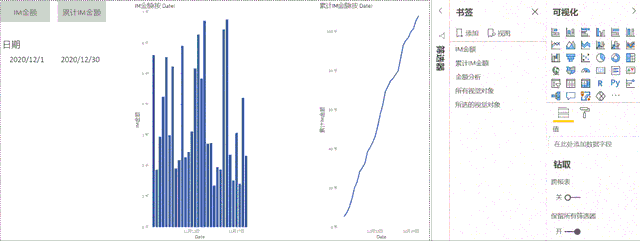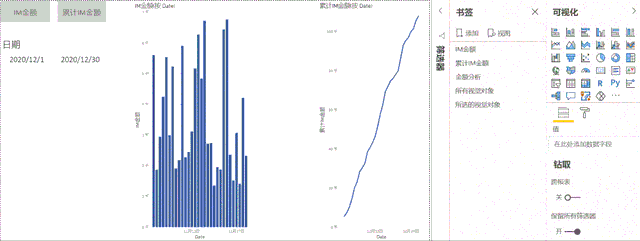Power BI 可视化 | 书签功能详解
Hello各位小伙伴,今天为大家介绍书签的使用方法以及它自带属性的作用,书签是各位PBIer最常用的功能之一,相信通过本次讲解各位小伙伴一定可以对它产生更深刻的了解,之后使用起来也会更加得心应手。
01 如何添加书签
在【视图】功能区,点击“显示窗格“中的【书签】:
然后就会出现书签的编辑窗口,我们可以点击【添加】为当前页面创建书签:
02 书签的属性
点击“书签1”后面的三点,出现当前书签的属性。我们可以通过【重命名】属性为书签重新命名。
添加新书签的默认属性为勾选【数据】、【显示】、【当前页】、【所有视觉对象】。
【数据】:勾选【数据】表示连同显示数据一起创建书签,如果创建书签的界面应用了筛选器、钻取、排序等功能,会保存现有创建书签时的状态。
勾选【数据】后即使改变筛选器的内容,点击书签会出现创建书签时的状态。
例如:创建名为“累计IM金额”的书签,勾选【数据】,即使在报表页面改变日期切片器的时间范围,点击“累计IM金额”书签,仍会显示创建书签时日期切片器的时间。
创建书签不勾选【数据】,改变筛选器内容,书签内容随着筛选器改变而改变。
例如:在创建“IM金额”书签时不勾选【数据】,在报表页面更改日期切片器的时间范围,再点击“IM金额”书签,会显示当时选中的矩阵,但时间会变为日期切片器更改后的日期范围。
【当前页】:勾选【当前页】书签会锁定当前页面,如果书签应用到其他页面,可以进行页面之前的切换,比较适合页面导航等。
例如:创建“金额分析“书签时,勾选【当前页】。
增加首页,在首页中添加按钮,【插入】→【按钮】→【空白】
得到一个空白按钮,选中空白按钮,在右方的【可视化】下,打开【按钮为本】并输入。
这样一个按钮就制作好了,我们可以在【可视化】下方为我们制作的按钮进行设计,比如可以设置边框、填充、背景等。
为了实现点击按钮可以进行页面的跳转,在【可视化】下,打开【操作】,【类型】选择“书签“、书签选择”金额分析“,这样按住Ctrl点击”金额分析“按钮,就可以实现页面的跳转。
创建“金额分析“书签时不勾选【当前页】,点击首页”金额分析“按钮则不能进行页面之间的跳转。
【所有视觉对象】:将页面中所有的视觉对象都应用于书签。
创建“所有视觉对象“书签时,勾选【所有视觉对象】,之后我们在”IM金额“、”累计IM金额“矩阵的位置上设置两个新的视觉对象,再点击”所有视觉对象“书签,会展现创建书签时页面所有的视觉对象。
【所选的视觉对象】:将页面中所选中的视觉对象都应用与书签。
例如:创建“所选的视觉对象“书签时选中某个(些)视觉对象,勾选【所选的视觉对象】,之后我们在”IM金额“、”累计IM金额“矩阵的位置上设置两个新的视觉对象,再点击”所选的视觉对象“书签,创建书签时选中的视觉对象变化,页面其他视觉对象对不变。
以上就是书签的基本使用方法以及属性介绍,善用书签功能,可以创造丰富的交互效果,关于书签的高级应用,工坊在之前的文章也有介绍:Power BI书签的N种用法,你get了吗?感兴趣的小伙伴可以学起来咯。
本期内容就是这些,小伙伴们下期再见!如果您想深入学习微软Power BI,欢迎登录网易云课堂试听学习我们的“从Excel到Power BI数据分析可视化”系列课程。或者关注我们的公众号(PowerPivot工坊)后猛戳”在线学习”。
长按下方二维码关注“Power Pivot工坊”获取更多微软Power BI、PowerPivot相关文章、资讯,欢迎小伙伴儿们转发分享~
Power Pivot工坊
自由转载-非商用-非衍生-保持署名(创意共享3.0许可证)