Power BI 模拟足迹地图效果
上周被足迹地图刷爆了朋友圈,也有大神们在Excel中进行了DIY。周末尝试用Power BI 模拟了一下,下面是最终效果: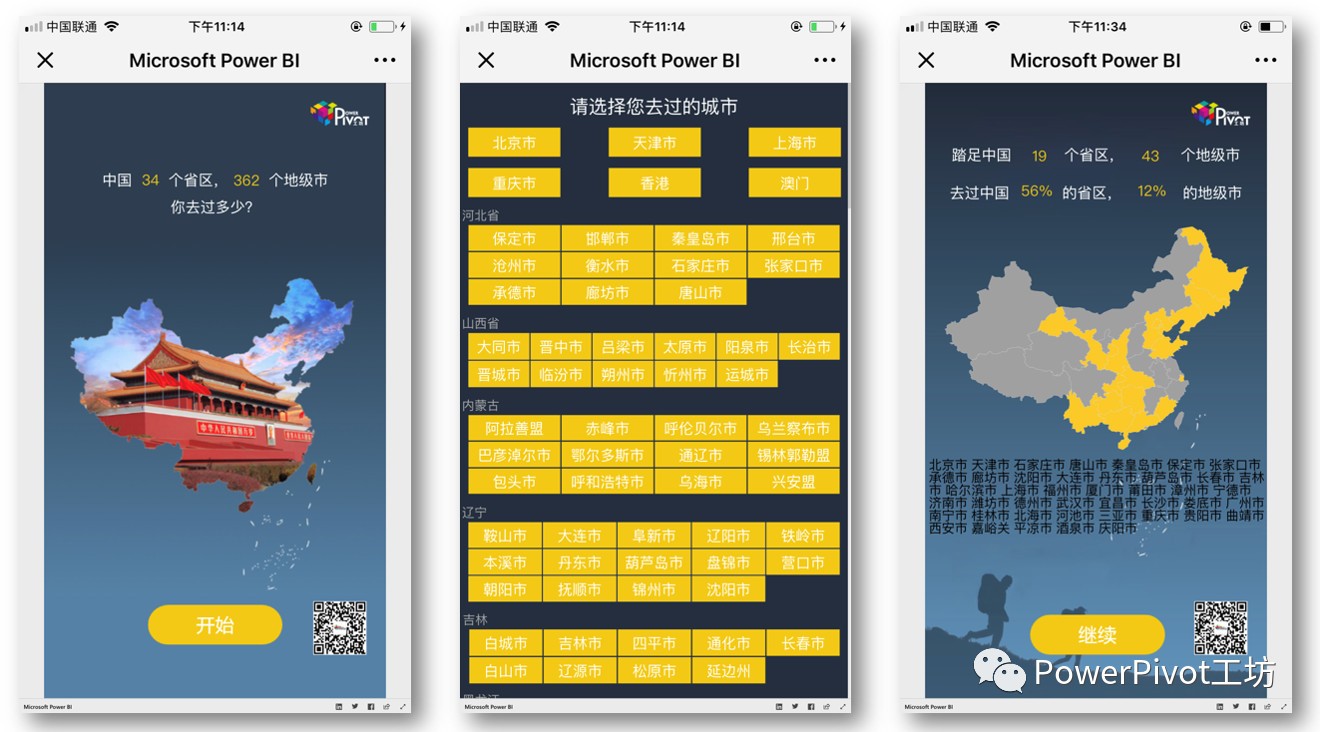
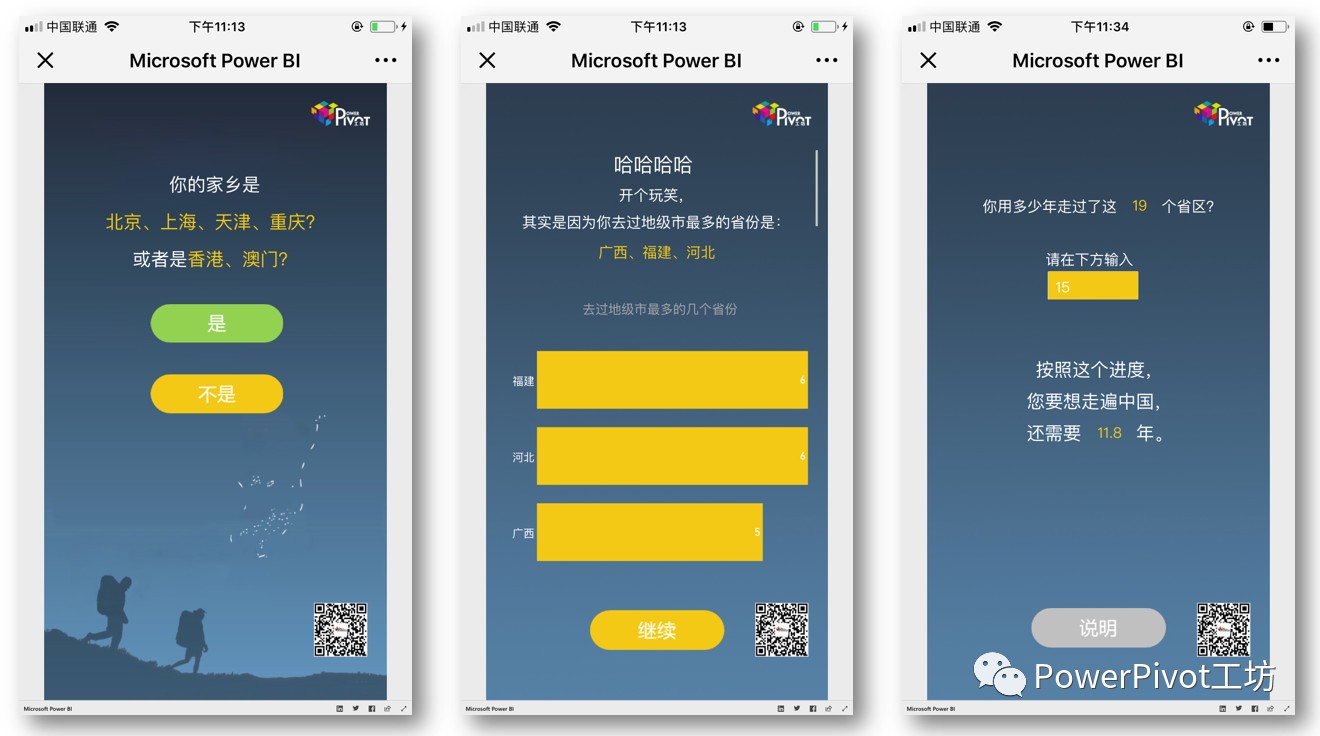
感兴趣的小伙伴们可以直接通过识别下图二维码体验: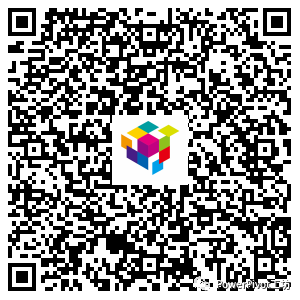
模拟思路
大体上的思路是通过同步切片器让用户选择去过的地市,然后通过书签跳转到形状地图页面即可实现。感觉很简单,但实际操作过程中还是有如下几个小难点需要攻克:
关于切片器选择
为了让用户方便选择,大家第一个想到的切片器可能是“层级切片器”,但是层级切片器不支持同步,所以只能在本页完成选择和展现,没有了用户点击“生成足迹地图”的体验,感觉不好。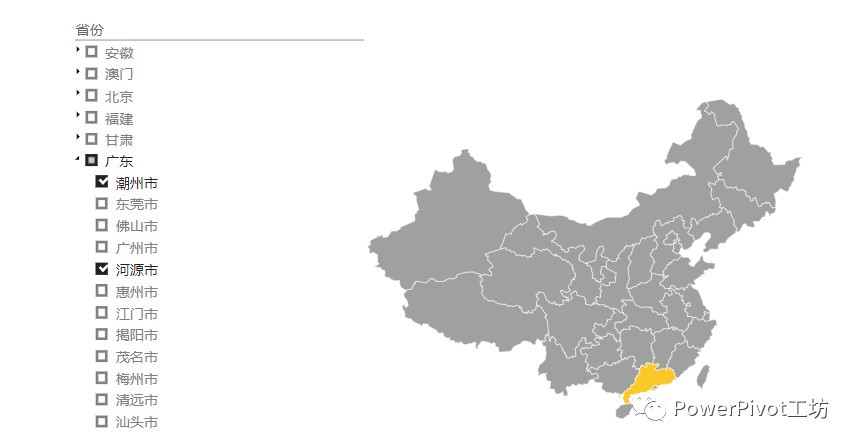
而要想做成分页的形式,只能选择默认的切片器通过同步切片器实现。需要将切片器方向变成“水平”调整成对用户比较友好的展现形式。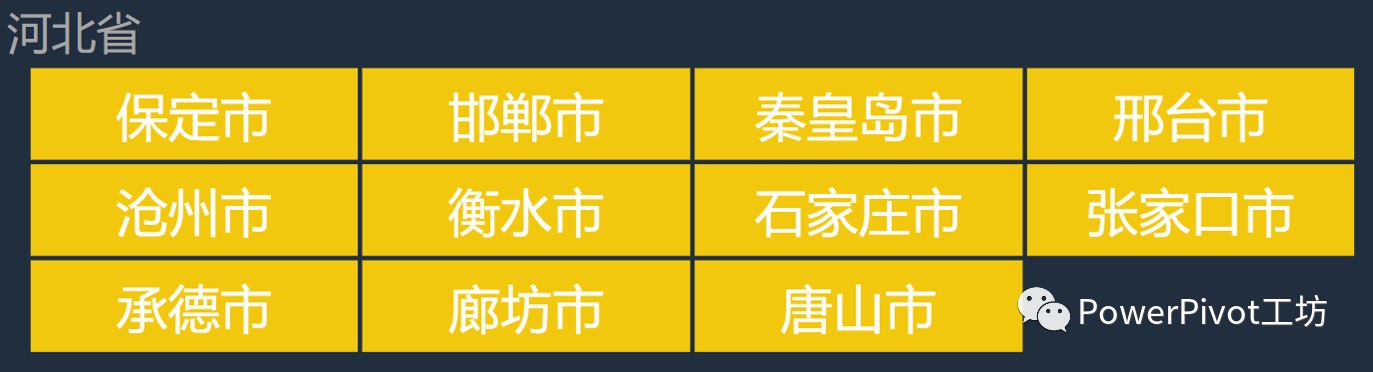
下一个问题是为了用户选择更方便,需要分省选择,而不是把所有地市都列出来,这样就需要对34个省拆分成34个维度表,然后通过度量值ISFILTERED来判断用户是否选择进行了选择,并将选择结果进行统计。
关于去过的地市
另外一个难点是如何列出用户选择的地市信息,如下图:
向大家介绍一个在这种场景下使用的函数 - CONCATENATEX, 允许通过指定分隔符将某列的数据连接成文本。简单使用场景如下,假设我们有一个切片器是河北的各个地市,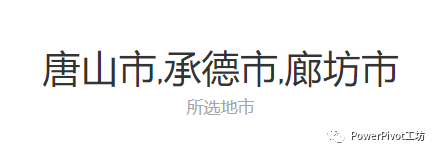
然后写一个度量值,所选地市 = CONCATENATEX('河北','河北'[城市],",")
当你选择此切片器的某些选项后
度量值的返回结果如下: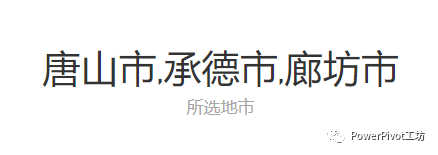
所以,当你需要提取出用户多选的切片器选项的时候,这个函数会非常有用。不仅如此,它还能按照某个度量值的大小进行排序显示。
What-If交互
在最后一页,我们增加了一个 What-If 功能,让用户输入走过这些省份所用的时间,然后再推算走完剩余省份所需时间,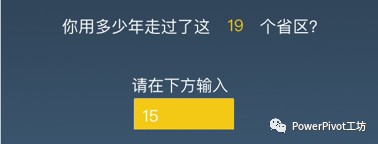
这是PBI中一个和用户直接交互的功能,只需要在”建模“下选择”新建参数“即可。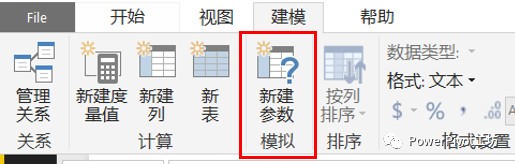
剩下的就是写度量值和排版了,相对比较简单,不一一介绍了。但有2个小发现也一并分享给大家:
取消切片器间的交互
本例中,由于在一页报表中出现了34个切片器,所以取消切片器之间的交互比较重要,否则会影响整体性能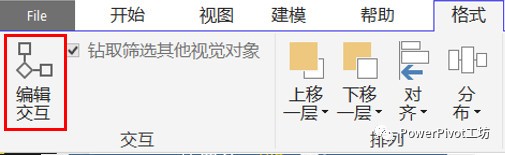
自定义背景大小
Power BI自定义背景画布大小,宽度和高度的支持上限均是9999像素: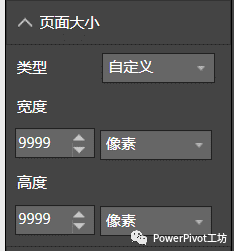
最后,强烈建议大家有时间的话自己操作一下,还是很能打开一些思路的。
*PowerPivot工坊原创文章,转载请注明出处!
如果您想深入学习微软Power BI,欢迎登录网易云课堂试听学习我们的“从Excel到Power BI数据分析可视化”系列课程。点击左下角“阅读原文”可直达云课堂。或者关注我们的公众号(PowerPivot工坊)后猛戳”在线学习”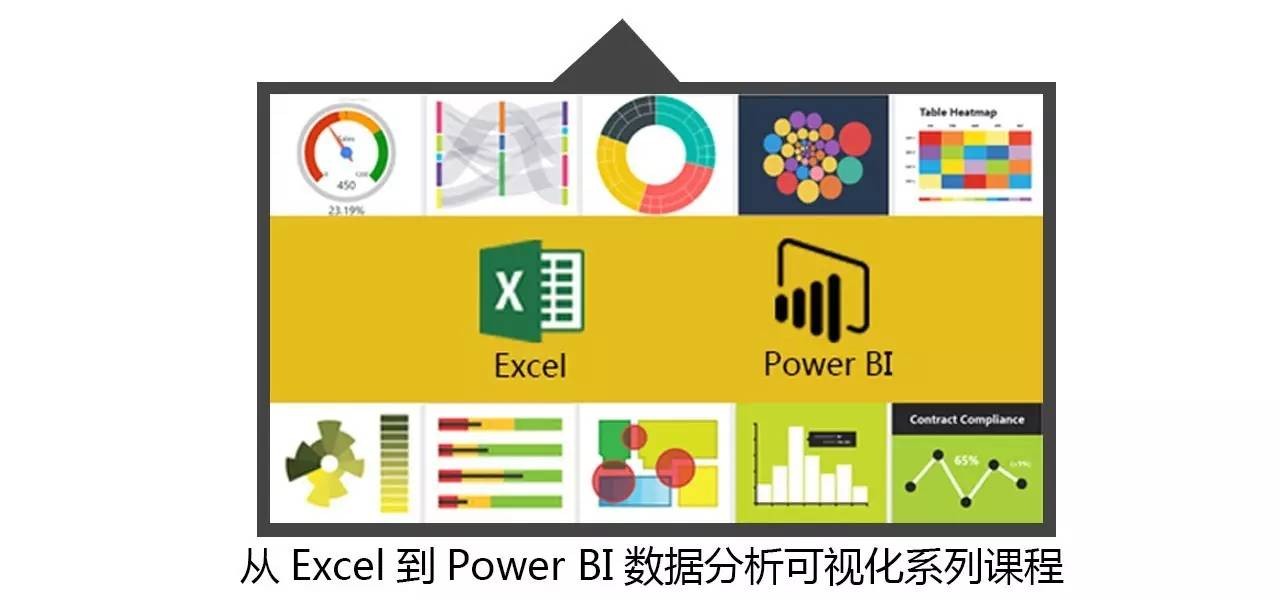
长按下方二维码关注“Power Pivot工坊”获取更多微软Power BI、PowerPivot相关文章、资讯。欢迎小伙伴儿们转发分享~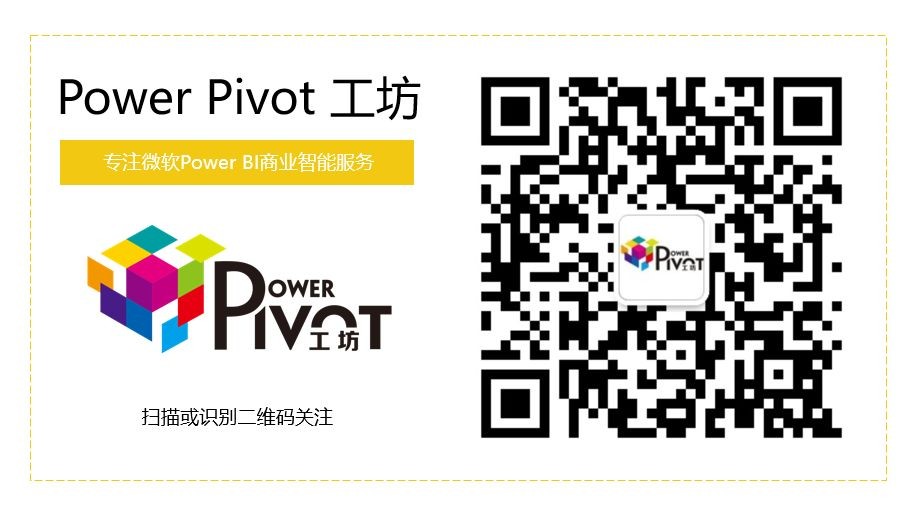
阅读原文
Power Pivot工坊
自由转载-非商用-非衍生-保持署名(创意共享3.0许可证)


