在 Power BI Desktop 中使用 Python 绘图
小伙伴们好啊,今天介绍的内容是在Power BI Desktop中使用 Python脚本进行绘图。( PS:首先要配置Python环境,如何配置环境会在文章末尾进行说明。)
1.首先进入Power BI Desktop的报表视图里,在右侧可视化区域选择图标“Py”。
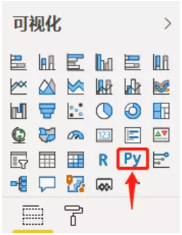
2.将图表需要使用的数据字段拖入”值“字段区域内。
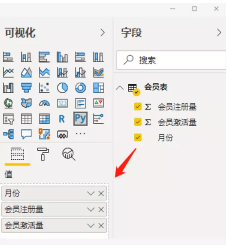
3.编写Python脚本代码。
可以在IDE中编写Python代码,然后直接粘贴到Python脚本编辑器中或者直接在Python脚本编辑器中编写Python代码,编写完成后点击运行。
代码如下:
import matplotlib.pyplot as plt
plt.rcParams['font.sans-serif']=['SimHei']
plt.rcParams['axes.unicode_minus']=False
labels = ['激活人数', '注册人数']
plt.stackplot(dataset['月份'],dataset['会员注册量'],dataset['会员激活量'],labels=labels)
plt.title("PowerPivot工坊会员", loc='center',fontsize=25)
plt.xticks(fontsize=20)
plt.yticks(fontsize=20)
plt.legend(fontsize=20)
plt.show()4.图表生成了。
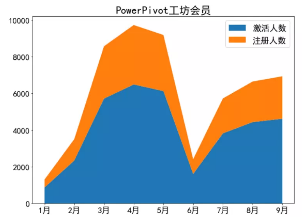
下面再画几个图,小伙伴们跟着可以尝试一下。
折线图
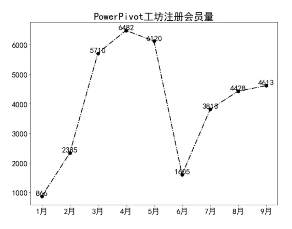
import matplotlib.pyplot as plt
plt.rcParams['font.sans-serif']=['SimHei']
plt.rcParams['axes.unicode_minus']=False
plt.plot(dataset['月份'],dataset['会员注册量'],color="k",linestyle="dashdot",linewidth=2,marker="o",markersize=8)
for a,b in zip(dataset['月份'],dataset['会员注册量']):
plt.text(a,b,s=b,ha='center',va='bottom',fontsize=20)
plt.title("PowerPivot工坊注册会员量", loc='center',fontsize=25)
plt.xticks(fontsize=20)
plt.yticks(fontsize=20)
plt.show()簇状图
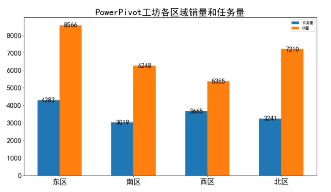
import matplotlib.pyplot as plt
plt.rcParams['font.sans-serif']=['SimHei']
plt.rcParams['axes.unicode_minus']=False
plt.bar(dataset['区域'],dataset['任务量'],width=0.3, label="任务量")
plt.bar(dataset['区域']+0.3,dataset['销量'],width=0.3, label="销量")
for a,b in zip(dataset['区域'],dataset['任务量']):
plt.text(a,b,b,ha='center',va='center',fontsize=18)
for a,b in zip(dataset['区域']+0.3,dataset['销量']):
plt.text(a,b,b,ha='center',va='center',fontsize=18)
plt.title("PowerPivot工坊各区域销量和任务量", loc="center",fontsize=25)
plt.xticks(dataset['区域']+0.15,["东区", "南区", "西区", "北区"],fontsize=20)
plt.yticks(fontsize=20)
plt.legend()
plt.show()堆积柱状图
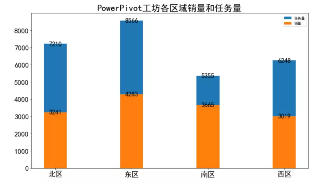
import matplotlib.pyplot as plt
plt.rcParams['font.sans-serif']=['SimHei']
plt.rcParams['axes.unicode_minus']=False
plt.bar(dataset['区域'],dataset['任务量'],width=0.3, label="任务量")
plt.bar(dataset['区域'],dataset['销量'],width=0.3, label="销量")
for a,b in zip(dataset['区域'],dataset['任务量']):
plt.text(a,b,b,ha='center',va='center',fontsize=18)
for a,b in zip(dataset['区域'],dataset['销量']):
plt.text(a,b,b,ha='center',va='center',fontsize=18)
plt.title("PowerPivot工坊各区域销量和任务量", loc="center",fontsize=25)
plt.xticks(fontsize=20)
plt.yticks(fontsize=20)
plt.legend()
plt.show()Emmmm,写个度量值,它不香吗??

附 :Python脚本安装配置
推荐安装Anaconda,自带Python各种库,可以写Python脚本,好用!
1.进入官网:https://www.anaconda.com/products/individual 选择相应的版本进行下载。
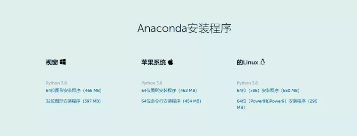
- 安装。
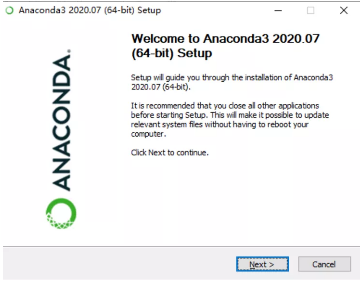
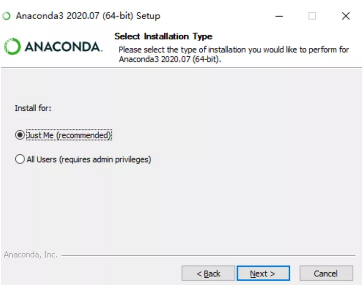
安装路径可以自定义,需要注意安装的文件夹必须为空,否则无法安装。
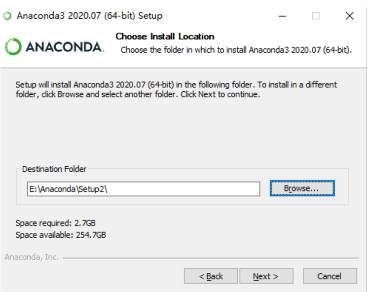
下图第一个框是配置环境变量,勾选是自动配置,不勾选,需要自己进行配置。
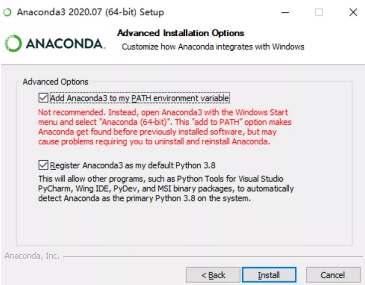
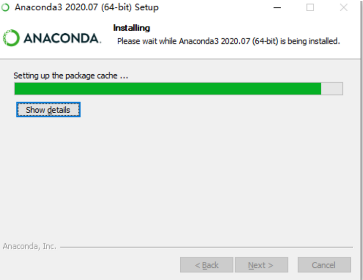
3.安装完成后,Power BI Desktop会自动检测Python脚本的安装环境,可以用Python进行绘图了。
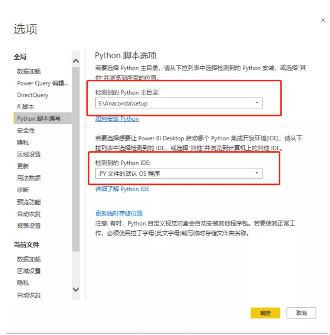
本期内容就是这些,小伙伴们下期再见!
-
PowerPivot工坊原创文章,转载请注明出处!
如果您想深入学习微软Power BI,欢迎登录网易云课堂试听学习我们的“从Excel到Power BI数据分析可视化”系列课程。或者关注我们的公众号(PowerPivot工坊)后猛戳”在线学习”。

长按下方二维码关注“Power Pivot工坊”获取更多微软Power BI、PowerPivot相关文章、资讯,欢迎小伙伴儿们转发分享~
Power Pivot工坊
自由转载-非商用-非衍生-保持署名(创意共享3.0许可证)



