Power BI 新功能之钻取按钮
备注: 此功能为 2020年3月发布的预览功能
钻取按钮 (追溯)介绍
此操作类型将允许您根据上下文导航到追溯页面。这个功能可以应用的场景很多, 例如在分析当下疫情时,先看所有国家的感染人数, 再下钻到不同国家的详细情况;还有分析不同经销商的销售情况。总之原理就是,用户可以从当前图表下钻到下一张图, 又可以让上一张图对下一张图有筛选作用。
效果如下图所示, 当用户选择 ”北京经贸有限公司” 之后,将启用该按钮,点击该按钮, 直接进入 ”北京经贸有限公司” 的”库存详情分析” 页面:
实现步骤
一、设置追溯页面:
创建追溯页面,也就是你要下钻到的页面。然后, 将“字段”部分中要为之启用钻取的字段拖到此页上的“可视化”→“钻取”格中, 如下图:
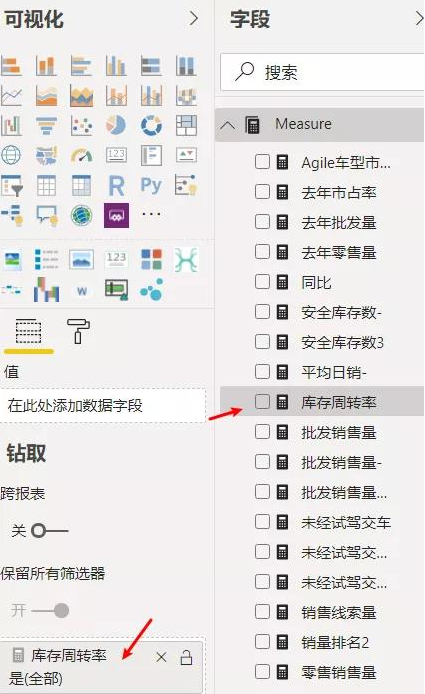
这时候,Power BI 自动创建“返回”按钮视觉对象 。可以单击此按钮返回到原来的报表页。
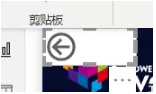
当然,这里也可以用自己喜欢的图片作为返回按钮,点击“插入”→“图像” 。选择新图像。 “格式图像”→“操作”→“类型”→“上一步” 。
二、设置按钮
此时,您需要创建一个按钮,并对按钮进行设置, 在“可视化”→“操作”→“类型”→选择“钻取(预览版)”,并选择追溯页面作为目标。如下图:
由于追溯按钮具有双重状态(启用或禁用追溯),您将看到有两个工具提示选项。可以在工具提示里写上已启用和者已禁用,方便提示.。
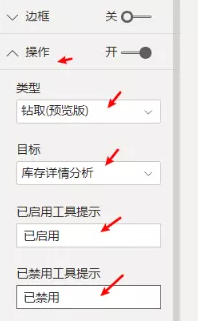
三、图表结合按钮的用法
如下图所示,当选择周转率里面的“北京贸易有限公司”时,启动按钮,点击”周转率”,就能追溯到追溯页。
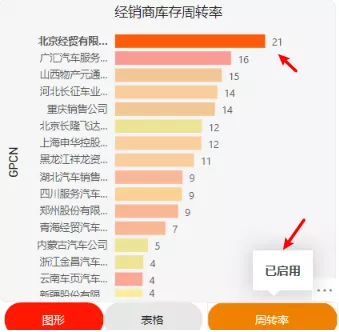
追溯按钮只识别一个, 选择多个时会”禁用”, 如下图:
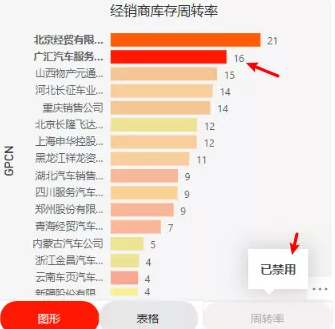
四、用度量值设置动态按钮
如果您想要更酷的视觉效果,可以设置动态按钮。为此,您将需要创建一个度量值,该度量将基于DAX函数SELECTEDVALUE输出所需的字符串。
这是一个示例度量,如果未选择单个产品,则将输出“周转率”;否则,将输出“查看[所选公司周转率]”。度量值如下所示:
追溯=
IF((SELECTEDVALUE('Dim_经销商'[GPCN],0)=0),"周转率",SELECTEDVALUE('Dim_经销商'[GPCN])&"周转率")创建此度量后,选中 “按钮”, 在“可视化 ”→“按钮文本” 选择“条件格式”选项 如下图:
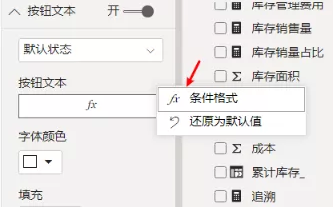
条件格式里面格式模式字段值, 依据字段为字段。
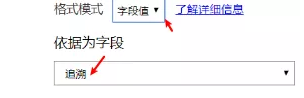
结果如下图, 这是选择单个产品时的结果:
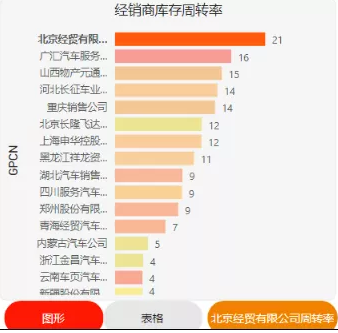
选多个会被禁用, 如图:
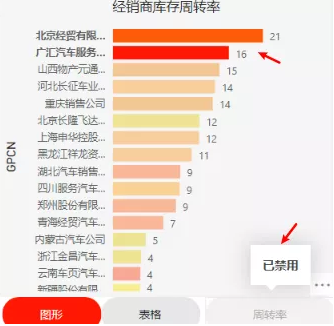
用下图来总结一下:
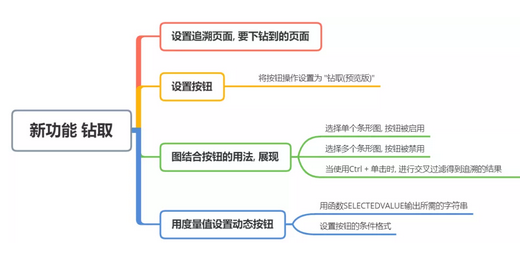
今天就分享到这,小伙伴们下期再见。
-
PowerPivot工坊原创文章,转载请注明出处!
如果您想深入学习微软Power BI,欢迎登录网易云课堂试听学习我们的“从Excel到Power BI数据分析可视化”系列课程。或者关注我们的公众号(PowerPivot工坊)后猛戳”在线学习”。

长按下方二维码关注“Power Pivot工坊”获取更多微软Power BI、PowerPivot相关文章、资讯,欢迎小伙伴儿们转发分享~
Power Pivot工坊
自由转载-非商用-非衍生-保持署名(创意共享3.0许可证)



