工具介绍 | Power BI 中的视觉对象交互功能
设计报表过程中,可视化对象的交互是必不可少的。“视觉对象交互”指的是更改报表页上的可视化效果相互影响的方式。例如,在地图可视化组件上选择一个州会突出显示柱形图并筛选折线图以便仅显示适用于该州的数据。
启用视觉对象交互控件
第一步:
选中视觉对象,打开交互控件选项入口。
第二步:
显示“视觉对象交互”选项。在 Desktop 中,选择“格式”>“编辑交互”。
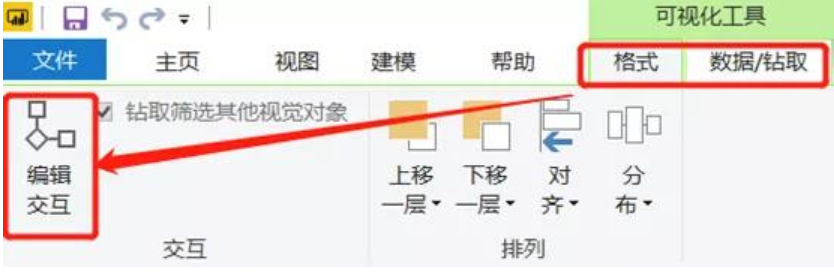
第三步:
打开“编辑交互”功能后,选中任意一个视觉对象,可以设置它与其他可视化对象的交互方式。
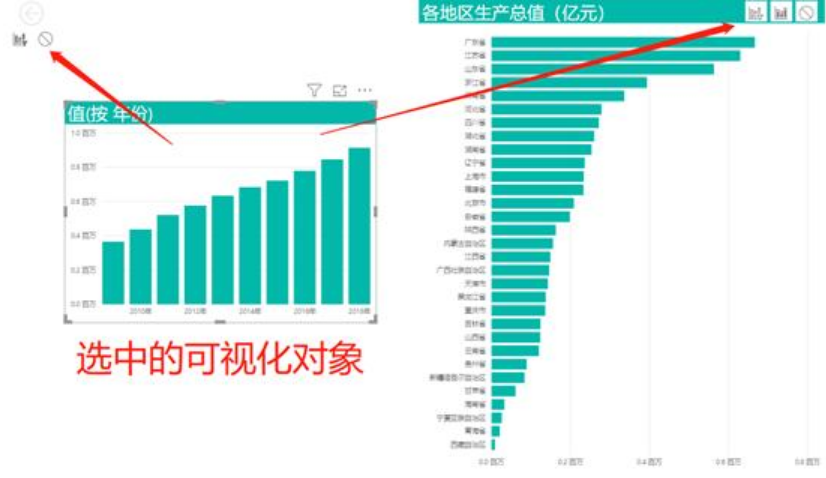
可以看到左上角的按钮对象出现了两个交互方式选项,右边联动的条形图出现了三个方式选项。这取决于可视化对象的形式是否支持不同的交互方式,例如“筛选器”类可视化对象,就不支持“突出显示”的交互方式。
看到这里你可能已经掌握了如何使用“编辑交互”功能让报表变得更加灵活,那我们接下来介绍下“编辑交互”的三种方式有什么区别:
“视觉对象交互”的三种行为:

“筛选”:按照选中的条件筛选其他可视化对象显示的内容。

“突出显示”:按照选中的条件,在其他对象中突出显示满足条件的内容。

“无影响”:无论如何选择当前可视化对象中的内容,其他对象都不受影响。
让我们分别看下这三种效果:
以左侧可视化对象为“主动的一方”,右边为“被动的一方”。
“筛选”效果:
“突出显示”效果:
“无”效果:
筛选效果可以理解为“切片器”,即将当前选中的条件当做参数传递给被控制的视觉对象,对方仅保留满足条件的内容进行展示;
突出显示的区别在于,它会保留其他的无关内容当成背景,可以清晰的看到满足条件的内容在总体中的位置或占比;
无的效果我更喜欢用在筛选器上,使它无法筛选一些可视化对象,这对在同一页报表下展示不同时间/条件的对象很有帮助。
今天的内容就是这些,小伙伴们下期再见!
-
PowerPivot工坊原创文章,转载请注明出处!
如果您想深入学习微软Power BI,欢迎登录网易云课堂试听学习我们的“从Excel到Power BI数据分析可视化”系列课程。或者关注我们的公众号(PowerPivot工坊)后猛戳”在线学习”。

长按下方二维码关注“Power Pivot工坊”获取更多微软Power BI、PowerPivot相关文章、资讯,欢迎小伙伴儿们转发分享~
Power Pivot工坊
自由转载-非商用-非衍生-保持署名(创意共享3.0许可证)



