工具介绍 | 带你了解 Power BI 中的工具提示
工具提示,是Power BI中增加可视化对象可读性的一种常用工具。下面我将系统的为大家介绍工具提示的类别和适用方法,文末还有小彩蛋呦~
默认的工具提示
每一个可视化对象都会有默认的工具提示。
在你鼠标悬停到任意数据条时,显示出来的标注性文本就是默认的工具提示页。
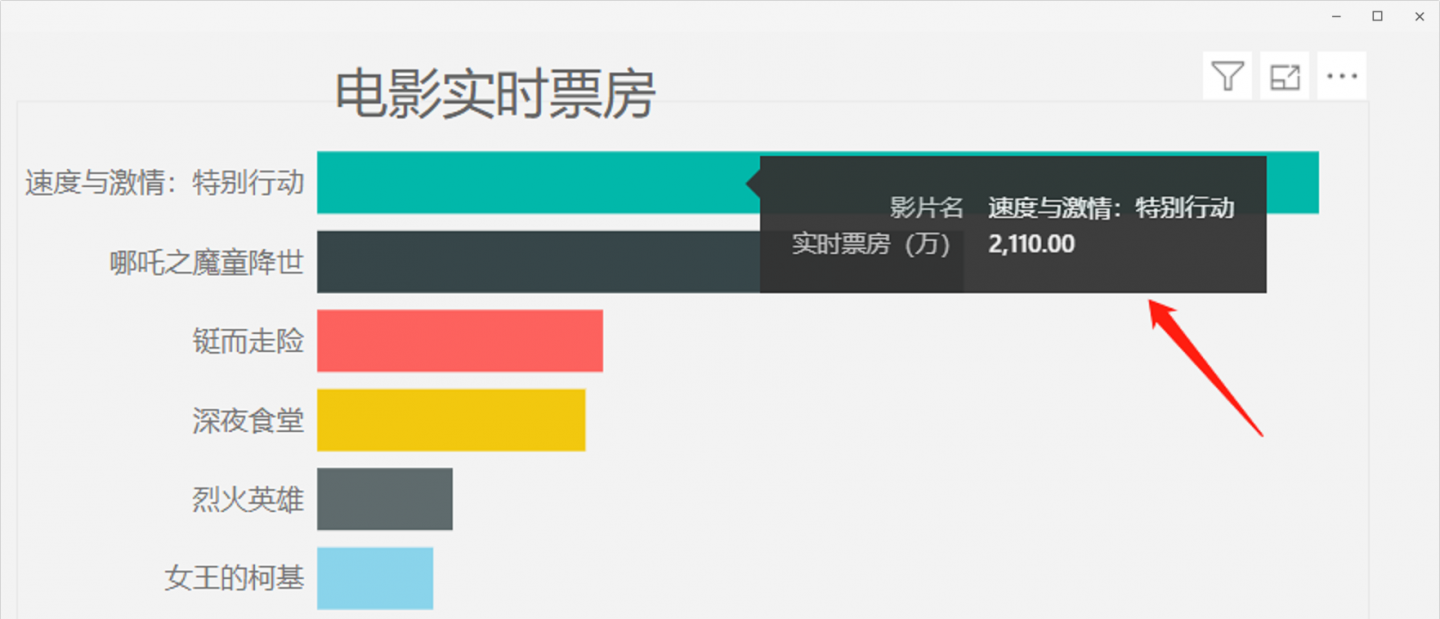
默认的工具提示是可以关掉的。在可视化对象的格式栏,关闭“工具提示”开关即可。
报表页工具提示
当我们想展示更多信息的时候,通过创建用作工具提示的报表页,使自定义工具提示包含视觉对象、图像以及在报表页中创建的其他所有项的集合。
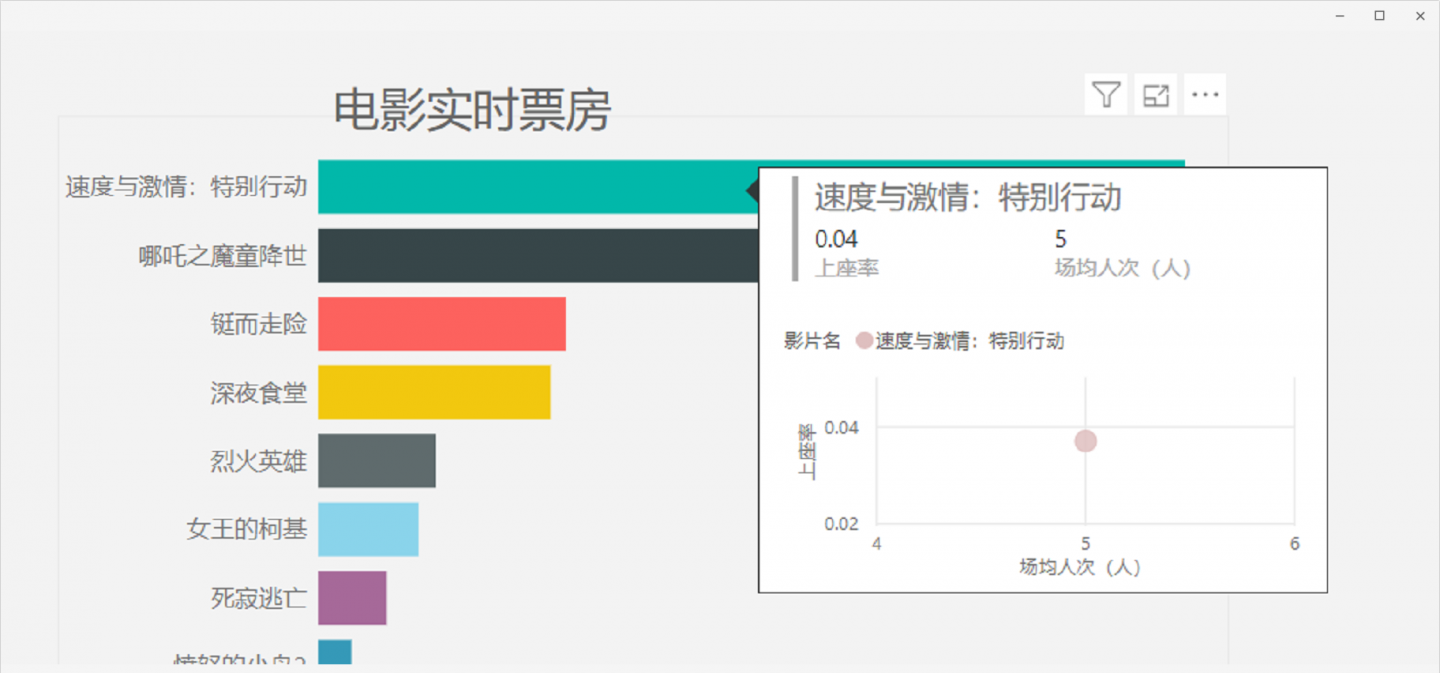
创建报表页工具提示,需要首先创建新的报表。更改页面类型为工具提示,然后在视图栏选择页面视图为“实际大小”。
这两步的目的是更好地了解完成之后工具提示的外观。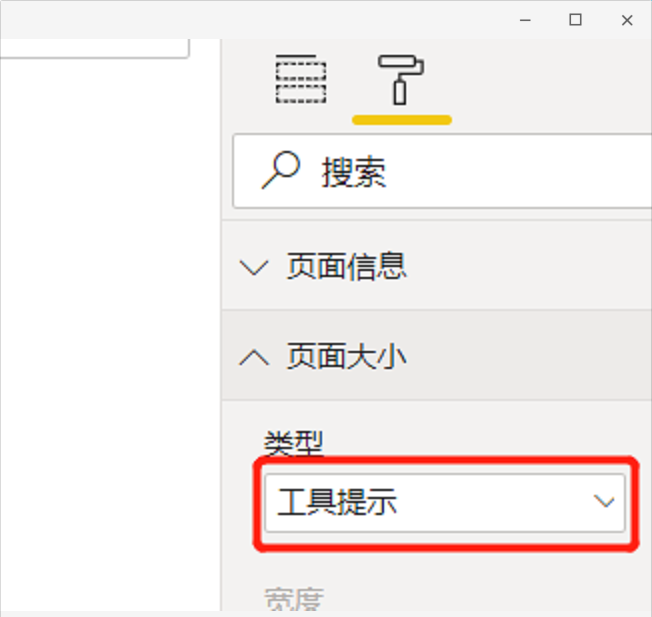
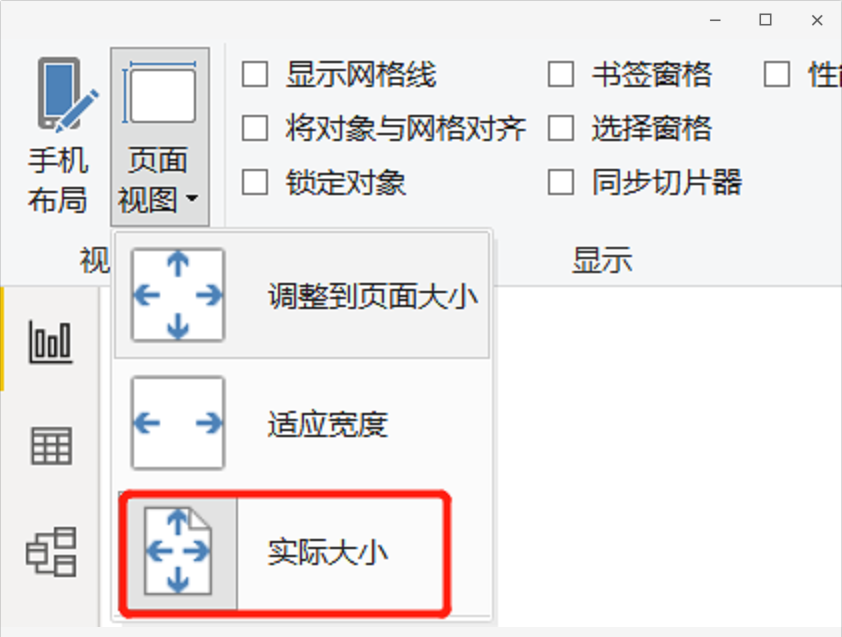
然后可在此处构建想在工具提示中显示的任意视觉对象。
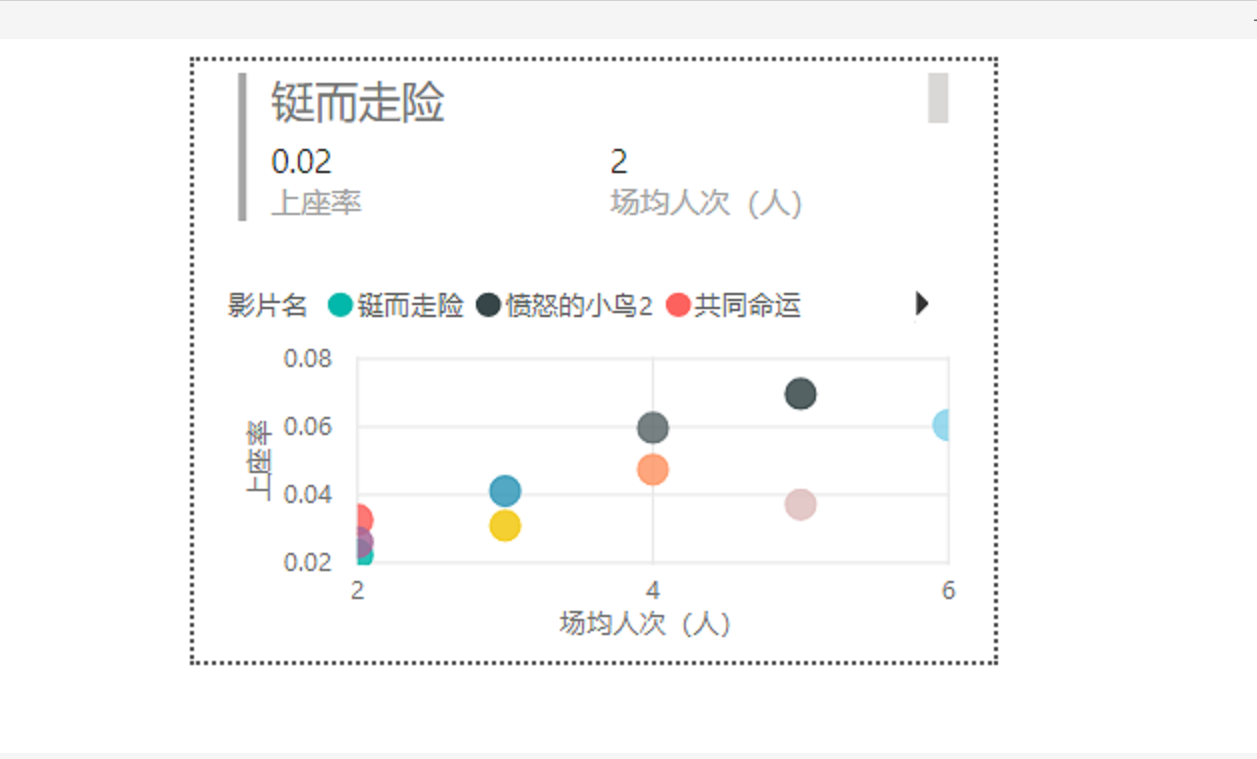
创建好工具报表页后,需要配置页,让 Power BI Desktop 将其注册为工具提示,并确保它显示在正确的视觉对象上方。
首先,打开“工具报表页”的页面信息栏,打开“工具提示”开关。
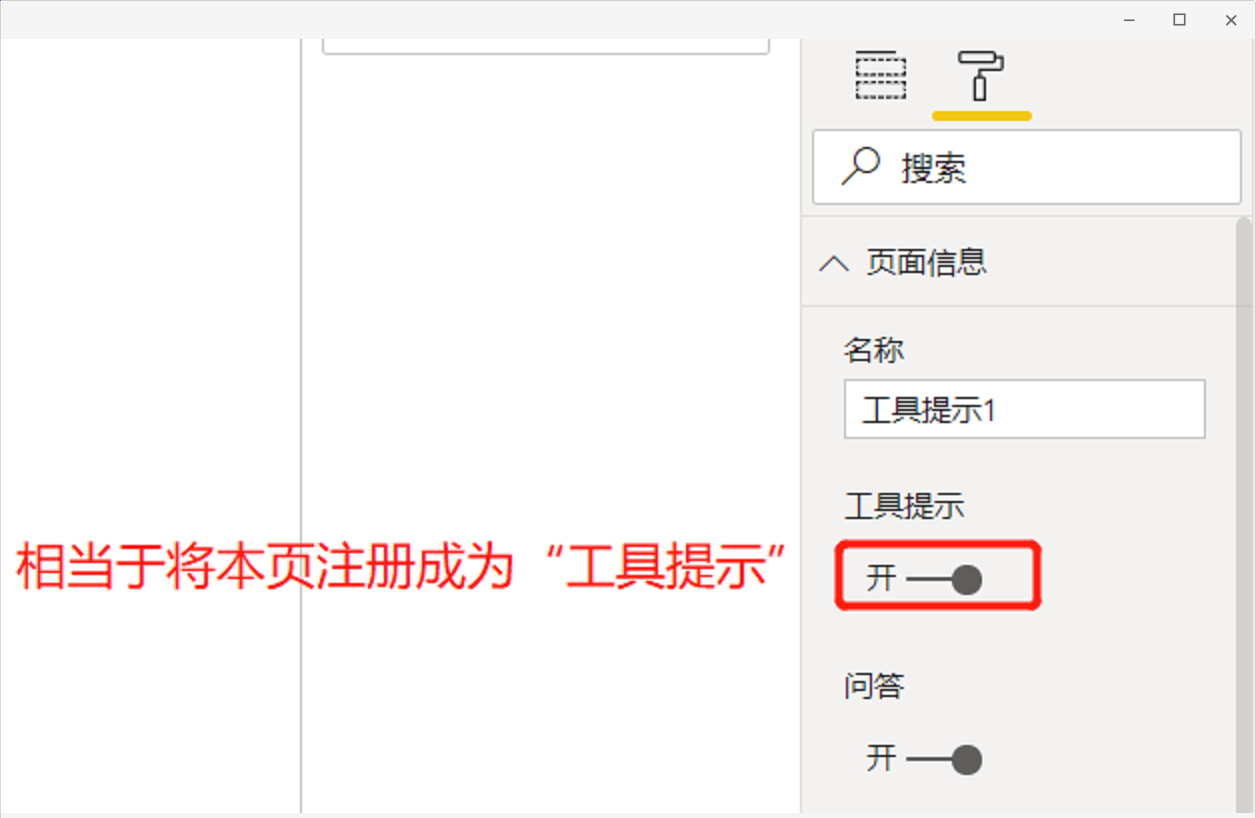
将该滑块滑动到“开”之后,可指定要对其显示报表工具提示的字段。对于报表中包含指定字段的视觉对象,将显示工具提示。
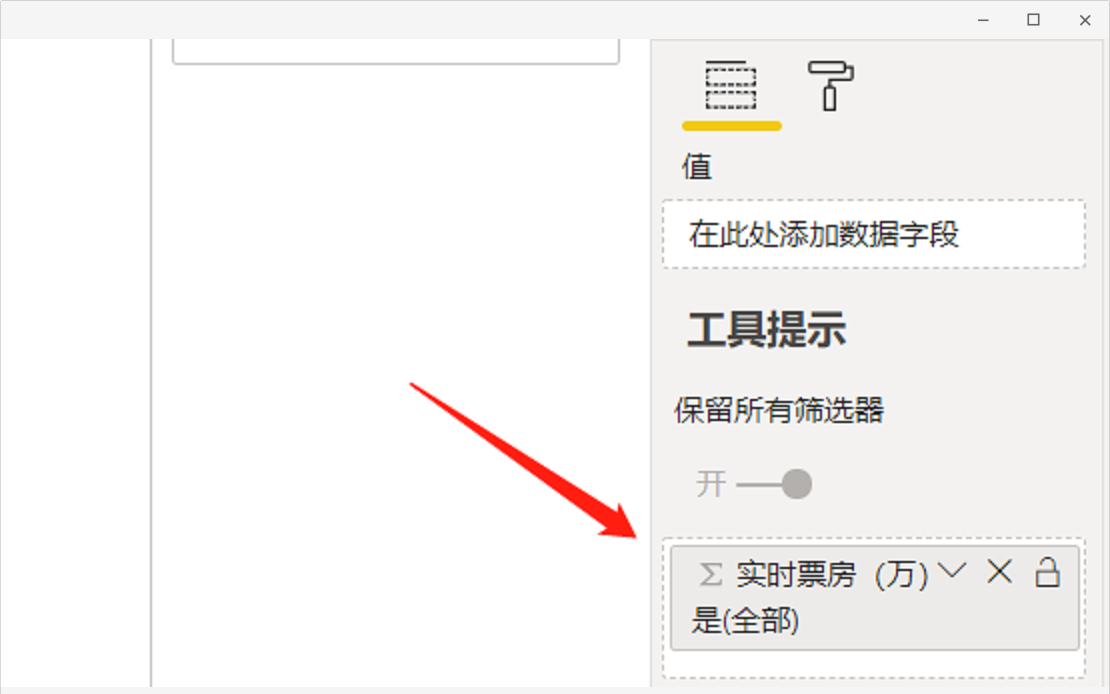
这里设置为“实时票房”字段,完成操作后,制作完成的“工具提示报表页”将替换目标字段的默认工具提示。
现在,支持报表工具提示的视觉对象均在“格式设置”窗格中具有一个“工具提示”卡 。
若要手动设置工具提示,请选择要指定手动工具提示的视觉对象,然后在“可视化效果”窗格中选择“格式”部分并展开“工具提示”卡。
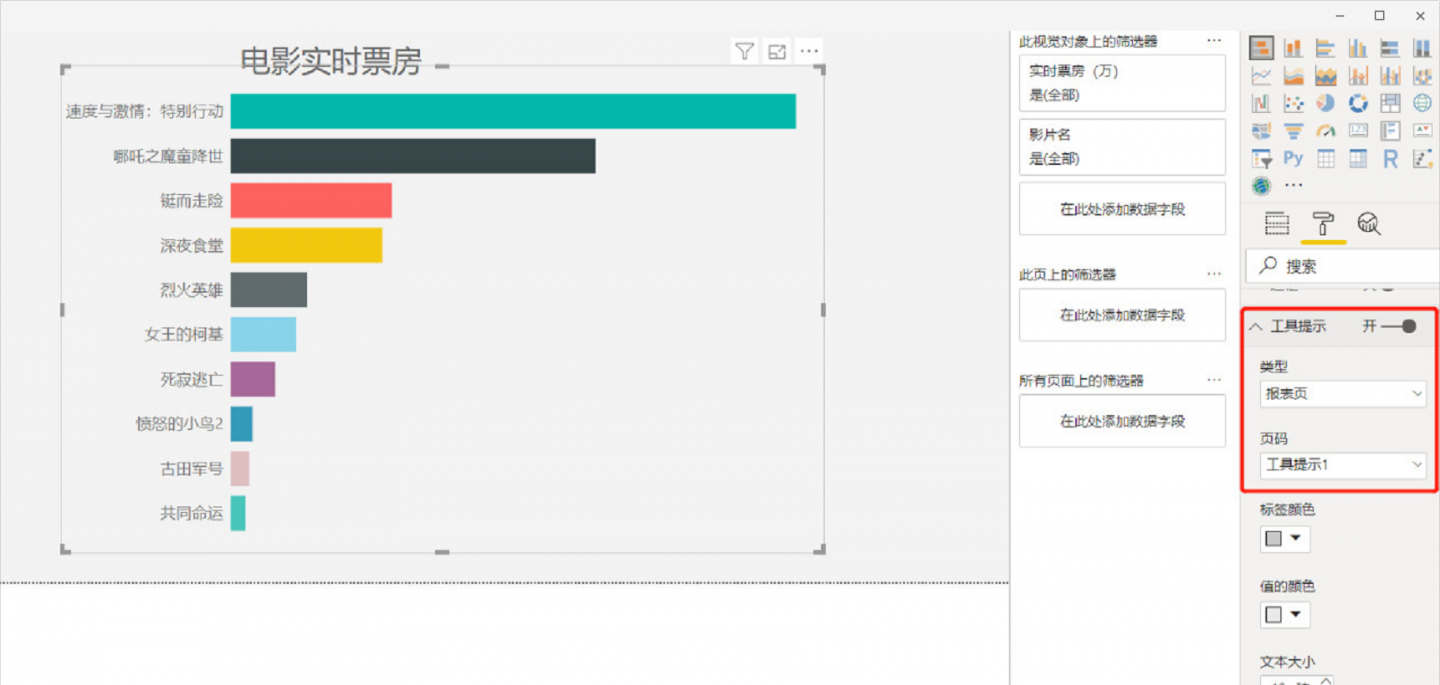
再在“页码” 下拉列表中,选择要用于所选视觉对象的工具提示页,或者返回默认工具提示。
完成以上操作,“报表页页面提示”就配置完成了。
限制和注意事项
关于工具提示,有几点限制和注意事项需要牢记:
- 从 2018 年 12 月发布的 Power BI Desktop 开始按钮视觉对象也支持工具提示
- 自定义视觉对象不可使用报表工具提示
- 当前不支持将群集作为可在报表工具提示中显示的字段
- 选择要显示的报表工具提示字段,以及使用字段和类别时,包含该字段的视觉对象在带所选字段的摘要匹配的情况下仅显示所指定的工具提示
小彩蛋
Power BIDesktop 在2019年6月份更新中,增加了“可视标题工具提示”功能。
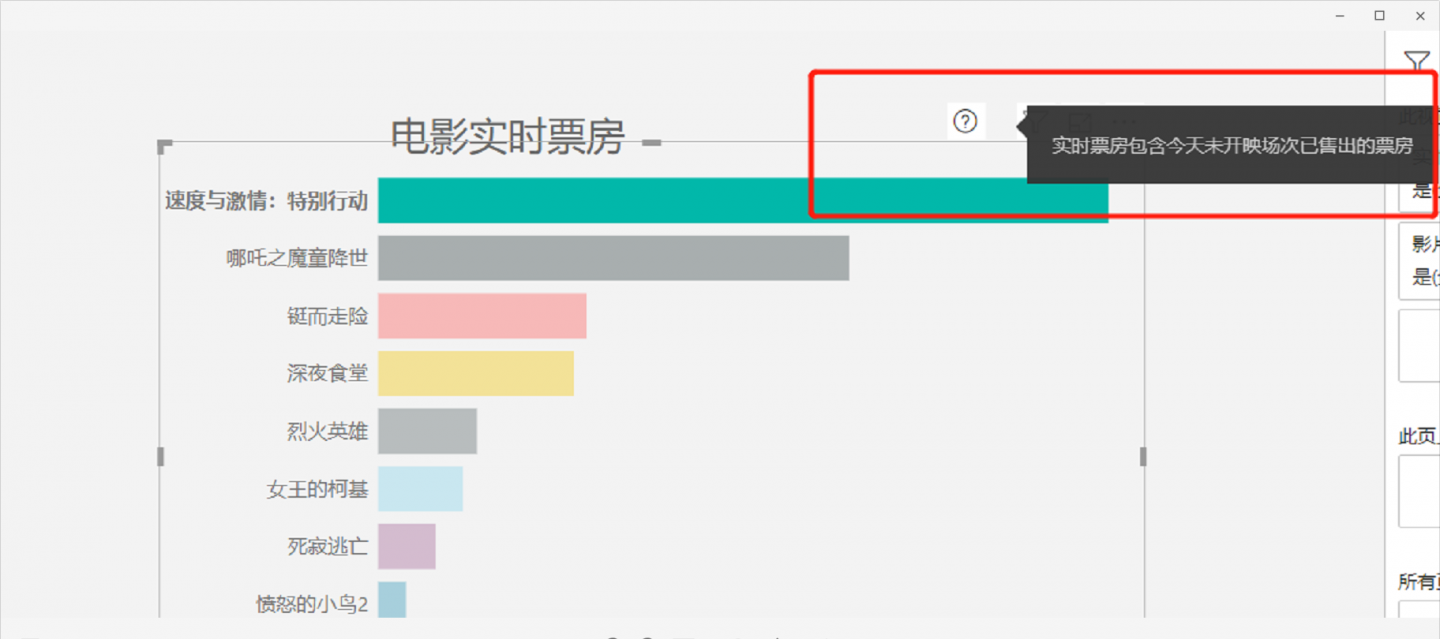
此功能默认关闭,可在“格式”——“视觉对象标头”——“视觉对象标头工具提示图标”中打开开关,在下方会出现一个“视觉对象标头工具提示”的菜单,在其中可为可视化对象标题设置工具提示。
此功能可与工具提示连用,也可单独拎出,轻便实用。
可以实现为图表加注释,说明计算逻辑,交代背景,注明数据来源等功能。
一句话,好使。
本期内容就是这些,小伙伴们下期再见!
-
PowerPivot工坊原创文章,转载请注明出处!
如果您想深入学习微软Power BI,欢迎登录网易云课堂试听学习我们的“从Excel到Power BI数据分析可视化”系列课程。或者关注我们的公众号(PowerPivot工坊)后猛戳”在线学习”。

长按下方二维码关注“Power Pivot工坊”获取更多微软Power BI、PowerPivot相关文章、资讯,欢迎小伙伴儿们转发分享~
Power Pivot工坊
自由转载-非商用-非衍生-保持署名(创意共享3.0许可证)


