功能多变的可视化对象- Distribution
今天给大家介绍一个比较好玩的自定义可视化对象--Distribution
这个可视化对象的功能我所用到的有两种--第一:切片器功能,第二:按类别显示KPI指标,以下我们就来展现这两种功能。
01切片器功能
需求:将月份设置为切片器
效果图: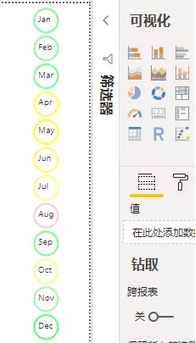
Distribution可视化对象有两个需要填写的字段,在本例中,选择“月份”字段拖拉到Category Data框中,选择“销售额”字段拖拉到Measure Data框中。
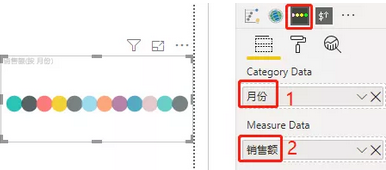
再做进一步的格式的调整:方向设置为垂直,即Orientation选择Vertical。
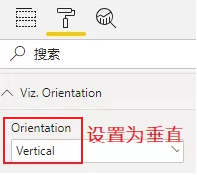
指标内部透明度设置为0,即Transparency框中填0。
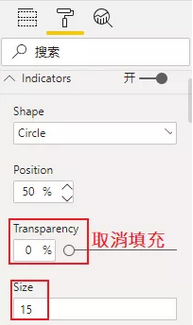
把Ind.Border打开,即显示边框。
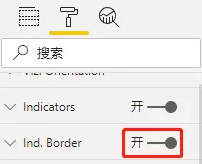
把Category Labels打开,即显示出类别,也就是本例中的月份字段。适当调整一下位置,本例中Position设置为40,Margin设置为20,即把月份位置移动到圈中。至此,切片器的功能已介绍完,其它的格式调整大家可以动手试试。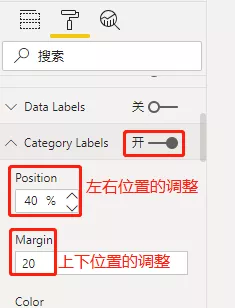
02按类别显示KPI指标
需求:将12个月的销售额显示出来
先来看下效果图:
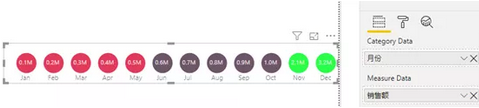
同样,选择“月份”字段拖拉到Category Data框中,选择“销售额”字段拖拉到Measure Data框中。
把Data Labels打开,即显示出数据,也就是本例中的销售额字段。适当调整下位置,本例中Position设置为54,Margin设置为20。
把Category Labels打开,即显示出类别,也就是本例中的月份字段。适当调整下位置,本例中Position设置为97,Margin设置为24。
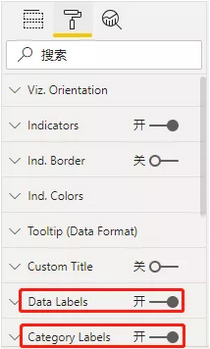
设置条件格式:打开Indicators,打开Conditional Formatting,则打开了条件格式,根据自己的需求设置数值大小和颜色,本例中设置最小值Min为500000,中间值Mid设置为2000000,最大值设置为3500000,颜色按照自己喜好设置即可。则销售额小于等于500000,显示为红色,销售额在500000到2000000之间,显示为黑色,销售额在2000000到3500000之间,显示为绿色。至此,Distribution按类别显示KPI指标的功能也介绍完毕。
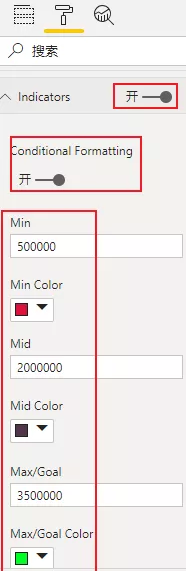
让我们来总结一下上述两个用法中出现过的设置:
Shape: Circle, Square/Square with edge radius control.
形状:带有边缘半径控制的圆形,正方形/正方形。
size, position & margin.
控制大小,位置和边距
Color
自动随机颜色,统一颜色和有条件的颜色,使用可选的自动透明度设置进行格式化
Transparency settings: Manual, Automatic.
透明度设置:手动,自动
- Ind.Border 指标边框的调整
Show/Hide(可显示也可隐藏)
Color(通过手动透明度设置,条件格式进行颜色选择,带有可选的自动透明度设置。)
Data Labels 数据标签的调整
Show/Hide(可显示也可隐藏)
position , margin,Disliay Units&Decimal Places( 控制位置,边距,单位的选择以及小数点)
Color(自动随机颜色,统一颜色和有条件的颜色,使用可选的自动透明度设置进行格式化)
Category Labels 类别标签的设置
Show/Hide(可显示也可隐藏)
position ,margin,Font Family,Font Size&Font Weight( 控制位置,边距,字体,字体大小以及字体是否加粗)
Color(自动随机颜色,统一颜色和有条件的颜色,使用可选的自动透明度设置进行格式化)
附加功能:当使用此外接程序时,Distribution可以阅读和更改您的文档,还可以通过互联网发送数据,感兴趣的小伙伴不妨动手试试。
今天的内容就是这些,小伙伴们下期再见!
-
PowerPivot工坊原创文章,转载请注明出处!
如果您想深入学习微软Power BI,欢迎登录网易云课堂试听学习我们的“从Excel到Power BI数据分析可视化”系列课程。或者关注我们的公众号(PowerPivot工坊)后猛戳”在线学习”。

长按下方二维码关注“Power Pivot工坊”获取更多微软Power BI、PowerPivot相关文章、资讯,欢迎小伙伴儿们转发分享~
Power Pivot工坊
自由转载-非商用-非衍生-保持署名(创意共享3.0许可证)



