几个简单设置改造你的矩阵颜值
小伙伴们大家好,今天讲解下矩阵格式的一些设置,一起来看下吧。
01 设置矩阵的总计显示方式
把一份数据源粘贴到PBID里,把相关字段拖到矩阵里,显示如下: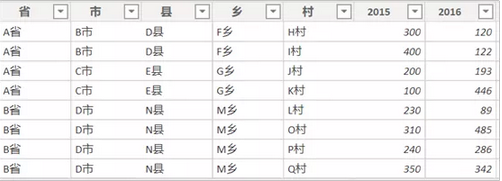
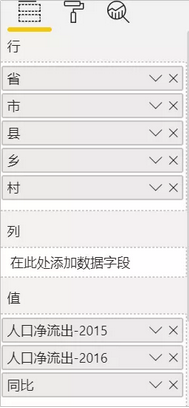
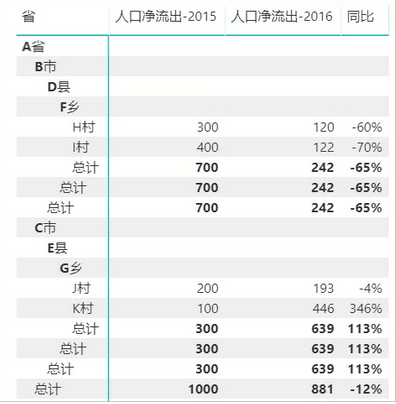
显示的总计行太多了,有些冗余,值保留最大级别的行总计即可,调整如下:
打开格式-小计-按行级别,只保留省的,其它的都关掉。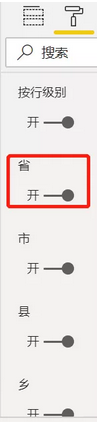
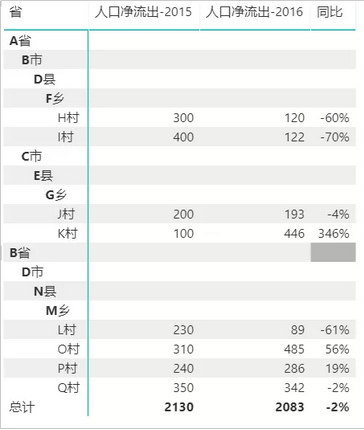
这样就清晰了一些,但是格式上还是有些乱,行字段堆叠的放置不太美观,按表格格式设置会更清晰一些,如何设置,请看下一节。
02渐变布局
在格式-行标题下,找到渐变布局,然后关掉即可。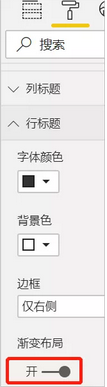
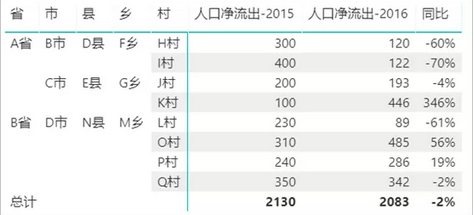
是不是清爽了许多,但是还不是太美观,没有边框,也没有条件格式啥的,太素了,那就再捯饬捯饬吧。
03边框和条件格式
给矩阵选择一个样式,比如差异最小。
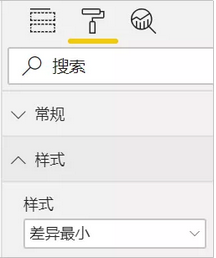
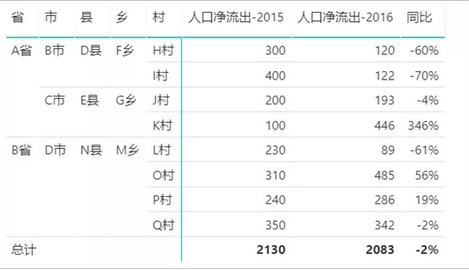
再加上网格线和边框线。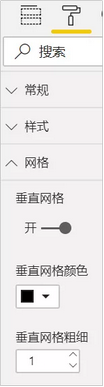
对行标题,列标题,值的边框选择框架,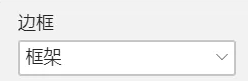
效果如下: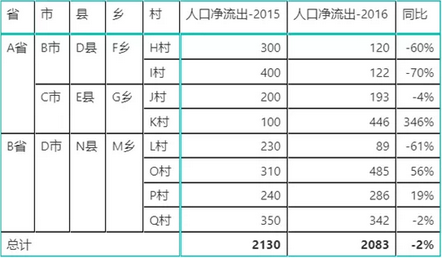
再给数据加上条件格式(数据条和图标集)
可以在值字段或者格式那里设置条件格式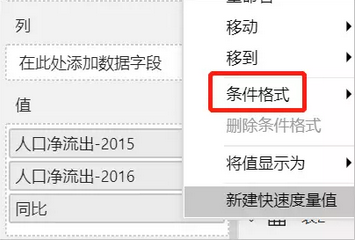
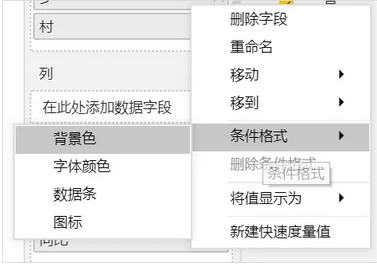
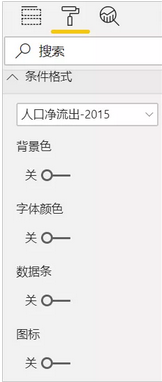
设置好格式后,效果如下:
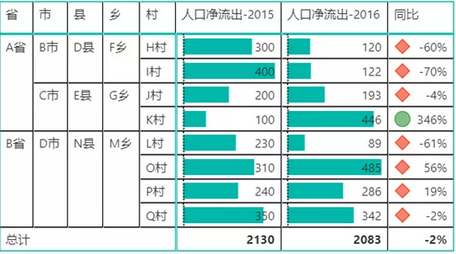
如何不满意还可以通过高级控件进行进一步的设置,大家可以自己操作一下: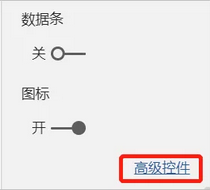
如果矩阵的行数太多,能按层级折叠就好了,怎么折叠?请看下一步
04矩阵行字段折叠
在格式-行标题下找到+/-图标,打开即可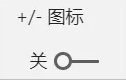
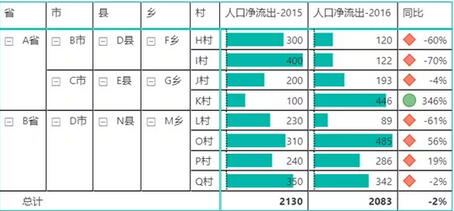
折叠如下:
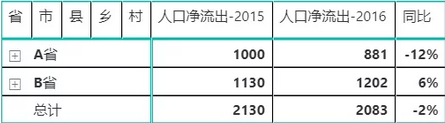
如果碰到奇葩的领导,他想竖着看同比,要求把人口净流入和同比放一列呈现,怎么办?
竖着看?放一列?可以这么做吗?
是的,可以,请看下一节。
05在行上显示度量值
要实现上面的需求,就一个按钮就搞定了,在格式-值下面找到在行上显示按钮,打开:
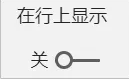
效果就出来了,当当当当——
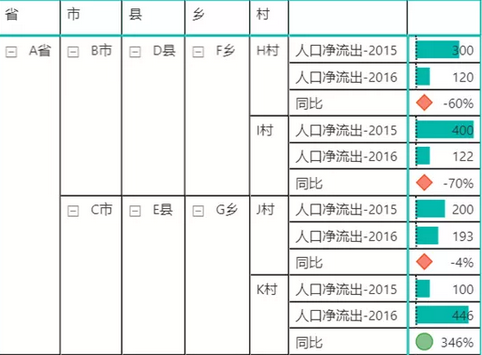
有没有收获?一路下来,我是有的,哈哈,下次再见喽~~
后台回复“矩阵格式”即可获得源文件~
-
PowerPivot工坊原创文章,转载请注明出处!
如果您想深入学习微软Power BI,欢迎登录网易云课堂试听学习我们的“从Excel到Power BI数据分析可视化”系列课程。或者关注我们的公众号(PowerPivot工坊)后猛戳”在线学习”。

长按下方二维码关注“Power Pivot工坊”获取更多微软Power BI、PowerPivot相关文章、资讯,欢迎小伙伴儿们转发分享~
Power Pivot工坊
自由转载-非商用-非衍生-保持署名(创意共享3.0许可证)


