Power BI 可视化 | Smart Filter 自定义可视化
本期重点:
1.Smart Filter的优势以及使用方法
2.Smart Filter被当做普通筛选器来使用的情况
在给老板汇报工作的时候总会接到各种各样的可视化报告需求,还要求操作起来简单明了,我们只好见招拆招的去实现和接近老板想要的效果。考虑以下场景:
要求:
在一个页面上筛选一个省份切片器,就可以了解所选省份所涉及区域、销售的产品类别和产品名称等情况,要求文字展示为主。
接到这样的需求我们可以想到用切片器很容易就能够实现文本部分了。
但如果涉及维度较多那我们就需要建很多个切片器,有没有一个可视化视觉能解决这个问题呢?
答案是:有的,一款好用的筛选器介绍给你——Smart Filter
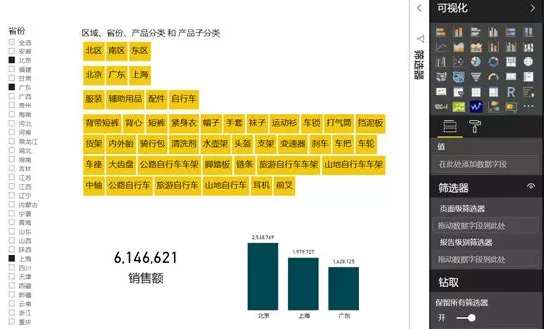
可以清晰地看到黄色显示的区域是由区域、省份、产品分类、产品子分类不同维度构成,这并不是多个切片器放在一起,而是由Smart Filter自定义可视化直接实现的。当我们筛选左侧“省份”切片器时,右侧可视化内容将跟随所选省份进行交互显示
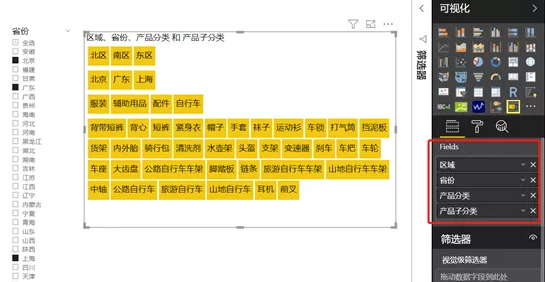
只需简单的三步即可实现:
step1:首先,我们只需把所需的维度字段按所需顺序拖进字段框。
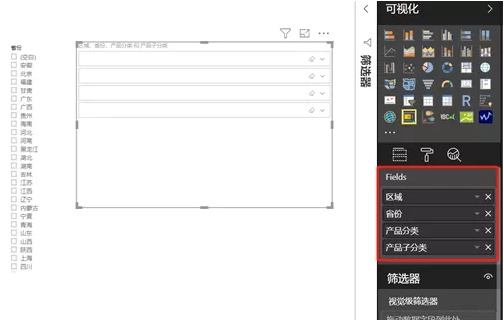
step2:在设置中调整视觉模式,打开“observer mode”项即完成了简单的操作
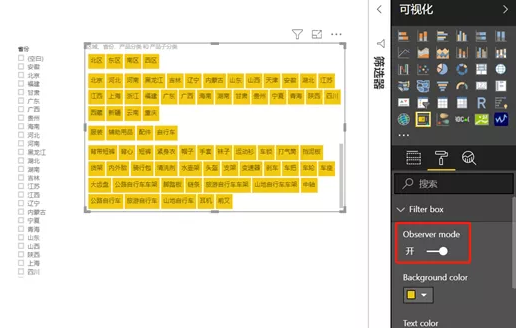
step3:在报告中再加入卡片图显示销售额、簇状柱形图显示各省份销售额,即完成了上面小视频中的报告,是不是没想到会这么简单~
SmartFilter也可以当做普通筛选切片器来使用,功能和展示也是多样化的: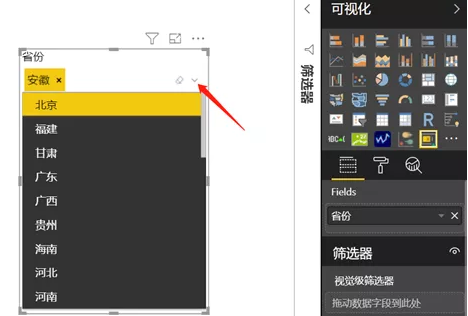
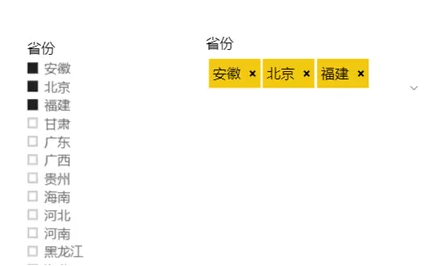
默认选择“安徽”省份这时我们看到所选的省份名字后面带一个“x”,这种显示更类似于我们在网页上进行的筛选操作,比较友好的展示,下图是在设计中常用的设置:
显示字体颜色、大小都可以进行调整,设置中也给出了视觉友好的模板选项“colorblindness by OKViz”,使我们体验更好。
感兴趣的小伙伴们尝试操作下吧~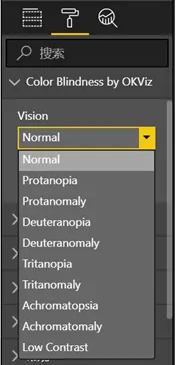
本期内容就到这里,小伙伴们下期再见!
-
PowerPivot工坊原创文章,转载请注明出处!
如果您想深入学习微软Power BI,欢迎登录网易云课堂试听学习我们的“从Excel到Power BI数据分析可视化”系列课程。或者关注我们的公众号(PowerPivot工坊)后猛戳”在线学习”。

长按下方二维码关注“Power Pivot工坊”获取更多微软Power BI、PowerPivot相关文章、资讯,欢迎小伙伴儿们转发分享~
Power Pivot工坊
自由转载-非商用-非衍生-保持署名(创意共享3.0许可证)



