Power BI 可视化 | Scroller--让分析结果滚动起来
本期重点:
1.Scroller跑马灯可视化图表介绍
2.如何在报表中使用Scroller跑马灯可视化图表对分析结果进行展示
Scroller跑马灯可视化图表经常被应用到报告仪表板中,使报表的展示效果更加的丰富和动态,展示内容清晰明了,当然这也是一款比较容易上手操作的自定义图表,首先我们来看一下它可以实现怎样的效果:
接下来我们一起详细的了解一下这款自定义图表如何实现吧。
首先我们需要在可视化市场导入Scroller自定义视觉对象,添加两个值即可呈现可视化效果:
“类别-Category”
“度量值-MeasureAbsolute 或 偏差值-Measure Deviation”
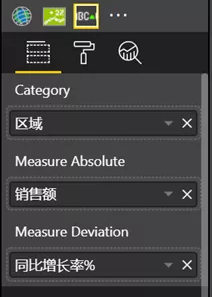
默认效果如下,我们依次在类别、度量值、偏差值栏中加入了“区域”“销售额”“同比增长率”字段,这时文字可视化中默认显示如下,这时可视化图表中同比增长率为正增长则默认显示绿色向上箭头图标,为负增长显示红色向下箭头图标:

我们也可以将图中所示设置打开,根据增长率使此区域部分所有显示颜色一致,如下图:

当然通过设置也可以将默认提示箭头关掉:
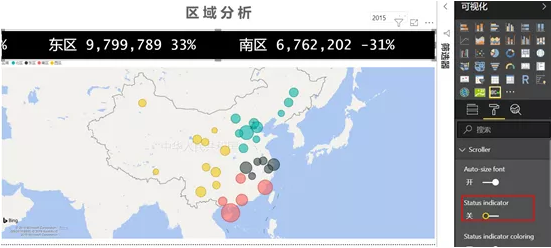
值得强调的是此可视化可以友好的调整字体和背景颜色,可以设置是否自动调节字体大小,增加可视化页面设计的整体协调性。
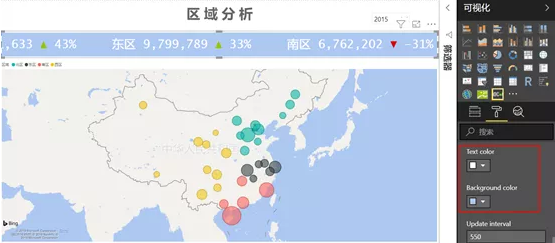
重点来了,Scroller自定义可视化支持单独文本展示,这有点像是滚动文本框,以满足更多的显示需求。我们在下图所示地方直接录入需要显示的文本即可,当然此处有字符数限制,字符个数不能超过250个。
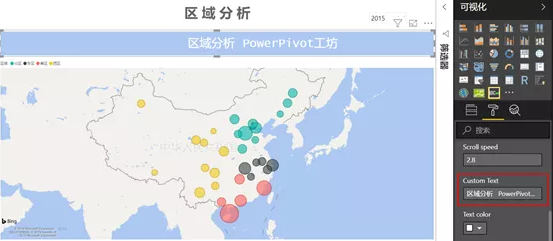
本期内容就到这里,小伙伴们下期再见
-
PowerPivot工坊原创文章,转载请注明出处!
如果您想深入学习微软Power BI,欢迎登录网易云课堂试听学习我们的“从Excel到Power BI数据分析可视化”系列课程。或者关注我们的公众号(PowerPivot工坊)后猛戳”在线学习”。

长按下方二维码关注“Power Pivot工坊”获取更多微软Power BI、PowerPivot相关文章、资讯,欢迎小伙伴儿们转发分享~
Power Pivot工坊
自由转载-非商用-非衍生-保持署名(创意共享3.0许可证)


