手把手教你 DIY 属于自己的酷炫可视化控件
在Power BI中有一些可视化控件可以用于满足我们基本的作图需求,但是在一些特殊情况下PowerBI自带的可视化控件就显得捉襟见肘。
为了更好的满足我们对可视化的需求,PowerBI.Tips网站上近期推出了DIY可视化控件的功能,分析师可以在PowerBI.Tips网站推出的Charts模块自行绘制满足业务需求的可视化控件,使我们的可视化展现更加贴近业务需求。
首先介绍一下PowerBI.Tips网站的Charts模块,这个模块来自于GitHub中的一个项目,并且上线时间不长,因此到目前为止没有中文版,对于英文不好的用户来说不是很友好。但是这些瑕疵仍无法掩盖它的强大,接下来就让我们一起来熟悉一下操作流程。
数据导入
1、打开浏览器(推荐Microsoft Edge),输入网址http://charts.powerbi.tips/,将会跳转到可视化控件制作界面,在这个界面我们要先导入制作控件所需要的数据,点击下图标注的Open Or Drop File:
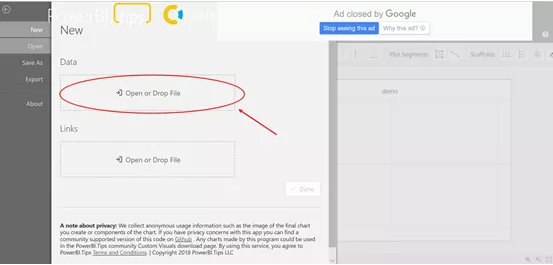
2、之后会弹出窗口要求选择要使用的数据,需要注意的是,由于上线时间不长,该网站的许多功能并不完善,导入的数据只能是图中标红区域的格式。在这里我们选择最为常用的扩展名为.csv的文件来进行演示。
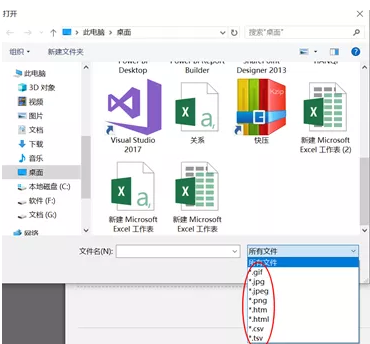
3、导入数据之后,之前的Open Or Drop File会变成我们导入的数据,如下图所示。这里我们注意到下面还有一个Links的选项,也要求我们导入数据,但这并不是必须的,因此可以不用理会,直接点击Done开始制作我们的可视化控件。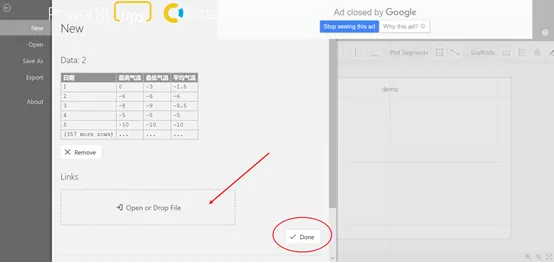
界面介绍
进入制作过程,首先我们会看到如下图所示界面,红色文本框将整个界面的主要区域划分为四个部分,下面具体介绍一下这四部分区域各自的功能。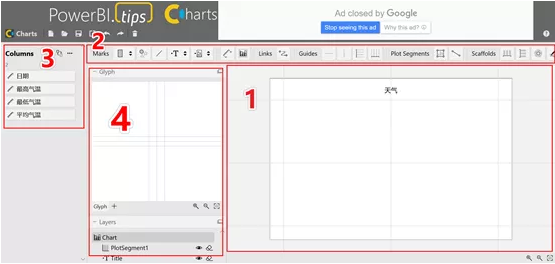
1号区域为控件展示区,我们对可视化控件的添加和删除都会在1号区域进行展示,便于我们更清楚的观察到控件中的细节;
2号区域为控件添加区,是可以添加到1号区域的控件,每个控件的具体使用方法后面会有详细说明;
3号区域是导入的数据中包含的列;
4号区域是操作台,在4号区域可以对控件进行元素的增减以及格式的设置。
控件添加区从左至右依次为:
添加标记Mark
添加关系结构Links
添加网格线Guides
添加新的图Plot Segments
添加架构Scaffolds
Mark区:
控件一:添加阴影,用于将数据进行阴影标记。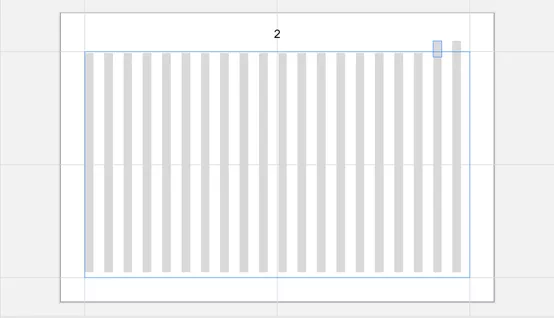
控件二:为数据添加点,环,三角形,星型等标记。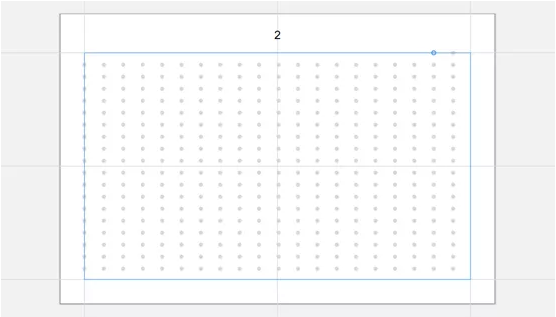
控件三:为数据添加线性标记。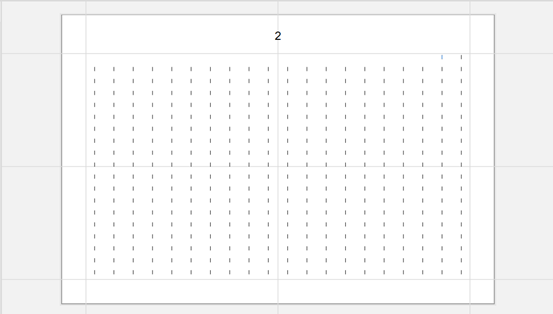
控件四:添加文本框。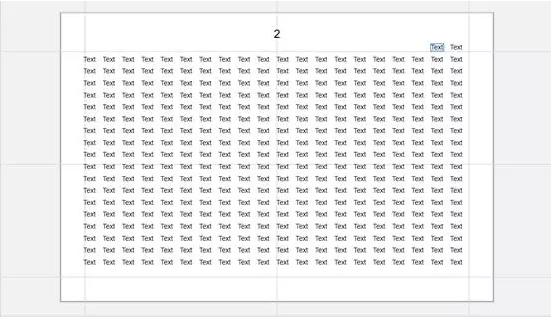
控件五:添加图片。
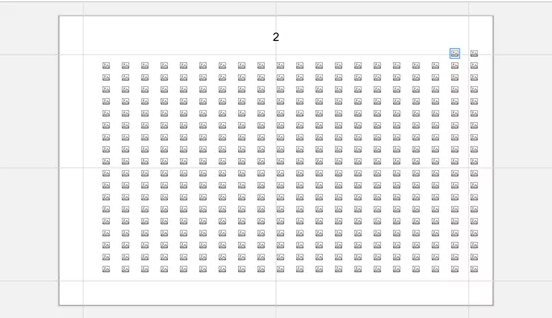
控件六:在图中添加新的坐标轴。
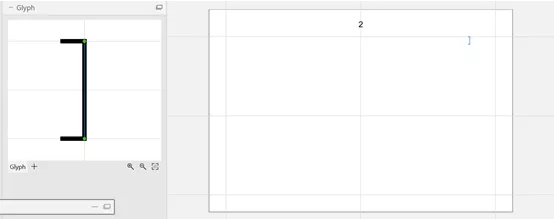
控件七:用于添加文本标记。
前5个控件均可以和数据中的某一列建立联系,建立联系的方法将会在4号区域的详细说明中提到。
Links区:
用于创建新的关系架构。
Guides区:
控件一:为图中添加一个辅助线,用于标记Y轴上同一数值的所有数据。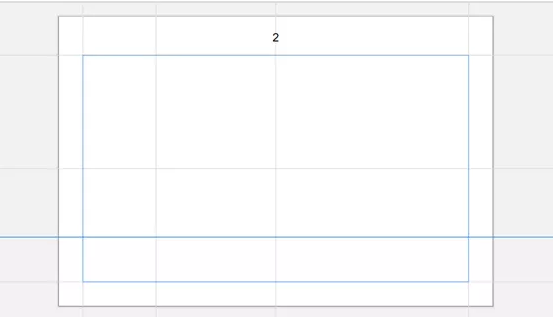
控件二:为图中添加一个辅助线,用于标记X轴上同一数值的所有数据。另外需注意X轴标记线和Y轴标记线不能同时显示。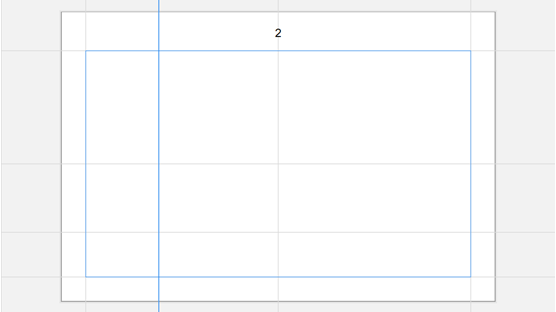
控件三:添加网格线。
控件四:同控件三,且可以与竖向网格线同时出现。
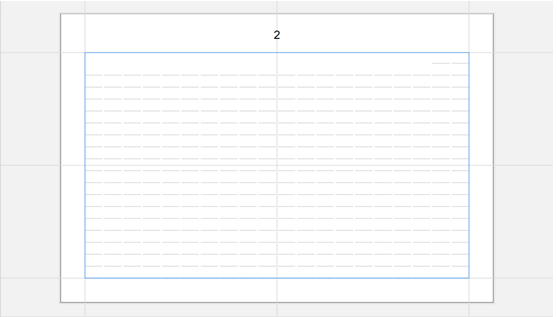
第三、第四控件同时出现时的效果:
Plot Segments区:
控件一:用于添加新的图,添加完成后会在4号区域的Layers区出现PlotSegments2选项。
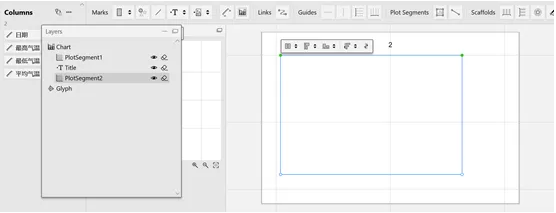
控件二:用于在图中添加线。
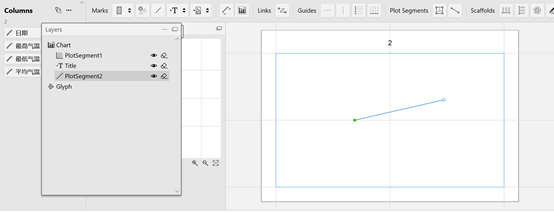
Scaffolds区:
控件一:将原有的图改为只含X轴的形式。
控件二:将原有的图改为只含Y轴的形式。
控件三:将图改为旭日图的形式。
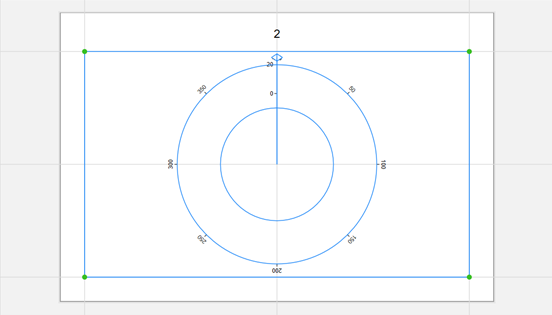
控件四:将图改为波浪线形式。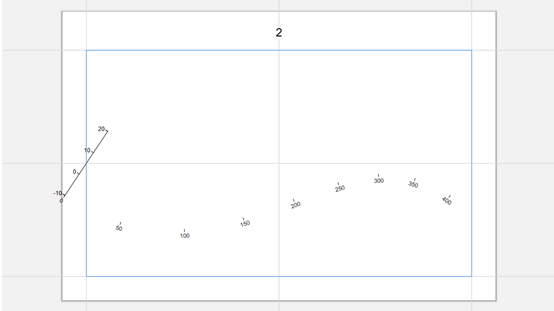
在4号区域中有三个部分,如下图所示: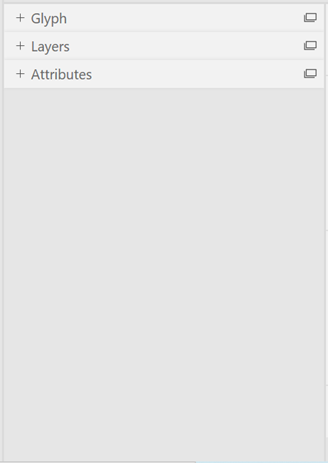
Glyph区域是操作台,用于对我们做的图进行更改;
Layers可以用于查看以及选择我们添加过得控件;
Attributes可以用于修改我们图中所有控件的线条粗细、字体、颜色等格式。
制作过程
第一步:从2号区域中拖一个轴标记到4号区域,如下图所示: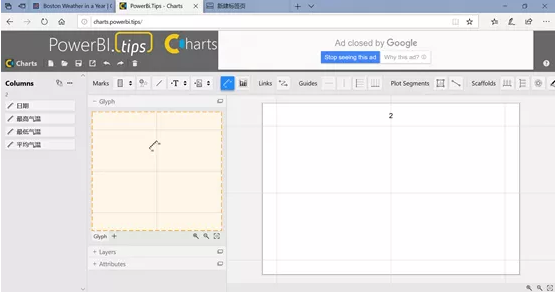
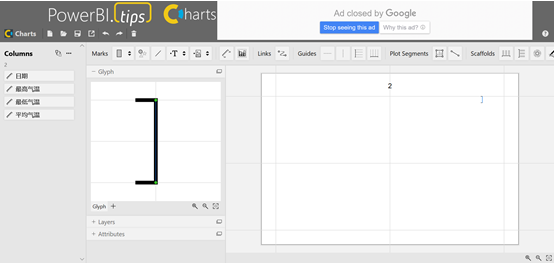
第二步:从3号区域中把数据列最高气温、最低气温、平均气温拖到4号区域中我们新添加的标记轴中,如下图所示,
第三步:再从2号区域拖一个线标记到4号区域: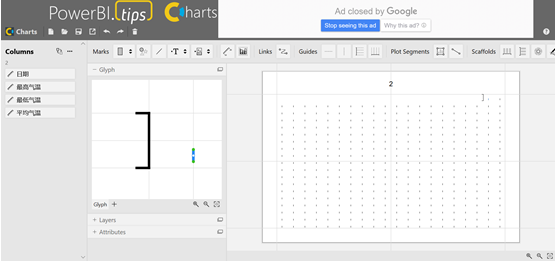
第四步:从二号区域Scaffolds中拖旭日图架构至1号区域: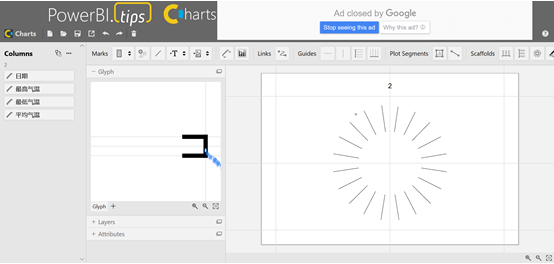
将图改为如下格式:

第五步:对标记线的格式进行修改,给标记线加上一个渐变色,以平均气温的变化为依据,如下图。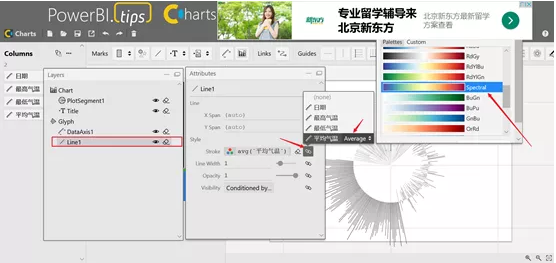
修改之后如下图所示: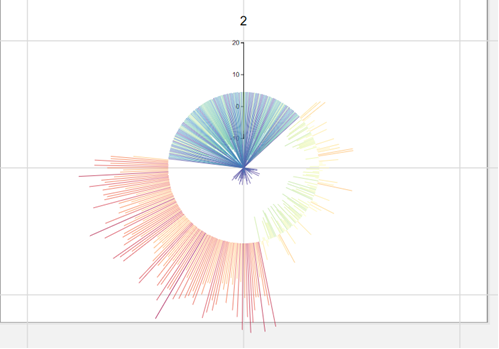
最后将文本标题修改为天气。
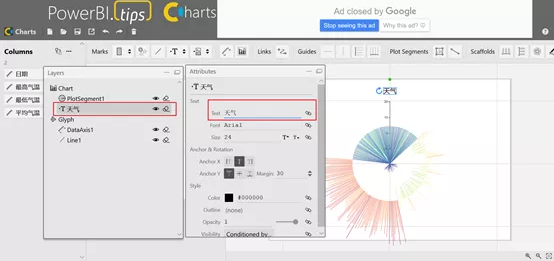
DIY可视化控件成品
将我们做好的可视化控件保存,效果如下:

最后再进行发布,首先点击左侧的Export,会弹出我们制作好的可视化控件基本信息,如下图所示,将右侧滚动条拉至最底部,点击Power BI Custom Visual,将其保存到我们的计算机中。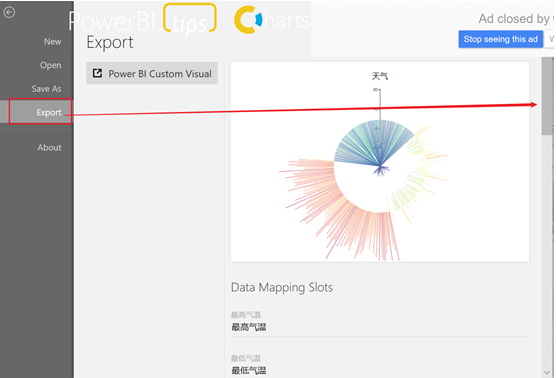

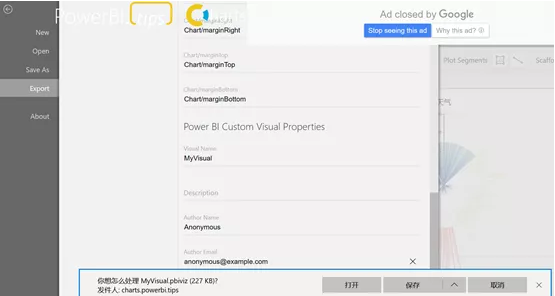
小结
如上图所示,我们可以看到气温沿着顺时针方向上的日期变化而变化,并且温度越低颜色越偏冷色调,温度越高颜色越偏向暖色调。这样就可以很明显的观察到在我们选定的日期中气温的变化情况。
我们做好的可视化控件可以直接导入到Power BI中来应用,虽然有诸多不完善的地方,但是总的来说解决了报表单一的弊端,相信以后的可视化控件肯定会更加的丰富。
本期内容就是这些,小伙伴们下期再见!
-
PowerPivot工坊原创文章,转载请注明出处!
如果您想深入学习微软Power BI,欢迎登录网易云课堂试听学习我们的“从Excel到Power BI数据分析可视化”系列课程。或者关注我们的公众号(PowerPivot工坊)后猛戳”在线学习”。

长按下方二维码关注“Power Pivot工坊”获取更多微软Power BI、PowerPivot相关文章、资讯,欢迎小伙伴儿们转发分享~
Power Pivot工坊
自由转载-非商用-非衍生-保持署名(创意共享3.0许可证)



