Power BI 可视化:柱形图根据数值自动改变颜色
工坊的小伙伴们大家好,今天为大家介绍的是在制作柱形图时,如何根据数值使其自动改变颜色,实现更直观的呈现效果。
下图简单展示了在不同月份某一商品的上架率,如果我们对上架率有一个要求或标准☟☟:
比如每个月上架率高于90%为正常,低于90%为不正常,需要特别关注。
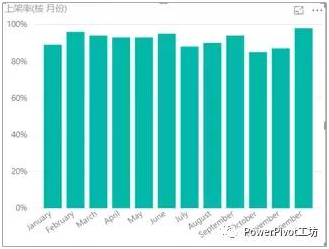
那在图上怎么直观展示呢?
有人可能会优先想到加一条恒线,低于恒线的为不符合标准的,但是这个还是不够直观。
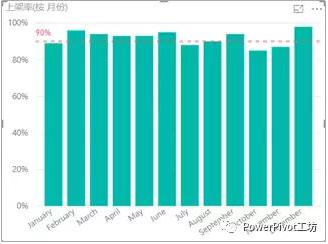
我们希望当数值低于90%时,柱子颜色可以直接变成红色来警示。要实现这一效果,之前可以通过设置柱形图的色彩饱和度来实现,但是更新Power BI Desktop后我们发现,这一功能没有了。
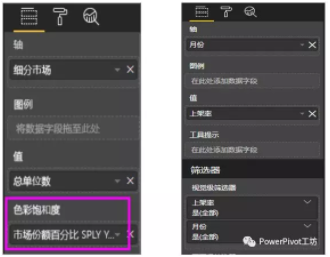
那么此功能去哪里了呢?
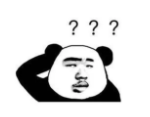
原来在数据颜色设置中多了“高级控件”。
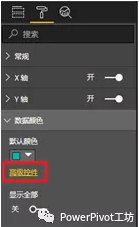
我们可以在数据模式为“规则”的情况下,按我们的规则设置数据显示的颜色,如下图:
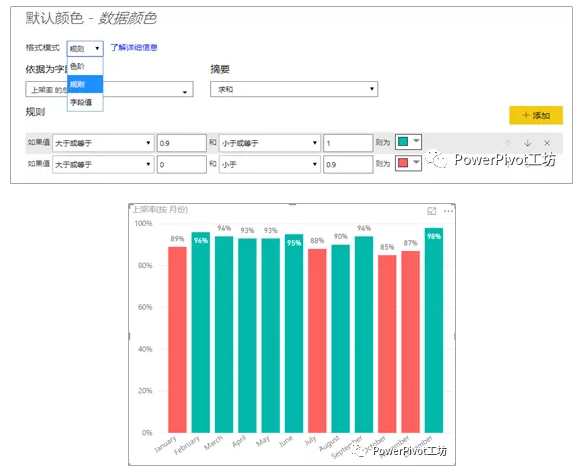
除了高级控件中的“规则”,我们还可以通过“字段值”来设置。该柱形图的轴和值均不变,但是我们需要另写一个度量值来规定柱子的变色规则,比如:↓↓
上架率变色 = IF([上架率]<0.9,"#E22018", "#01B8AA")
即当上架率小于90%时,柱子颜色的色号为"#E22018",否则为"#01B8AA"。
这一度量值放到哪里呢?
选中柱形图,还是到数据颜色设置中的“高级控件”中,将“格式模式”改成“字段值”,依据字段选择我们写好的“上架率变色”度量值。
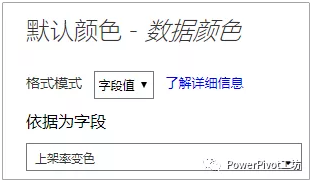
完成以上步骤后,我们即可得到下图(柱子的颜色随商品的上架率变化而变化):
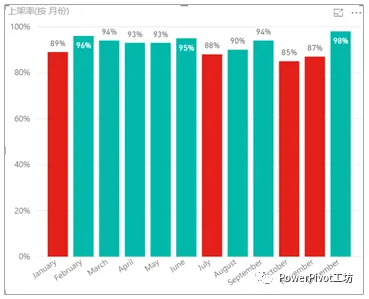
好了,今天的分享就到这儿。
如果您有疑问或是更好的解决方法,欢迎在文章下方狂砸留言+评论!

* PowerPivot工坊原创文章,转载请注明出处!
如果您想深入学习微软Power BI,欢迎登录网易云课堂试听学习我们的“从Excel到Power BI数据分析可视化”系列课程。点击左下角“阅读原文”可直达云课堂。或者关注我们的公众号(PowerPivot工坊)后猛戳”在线学习”。
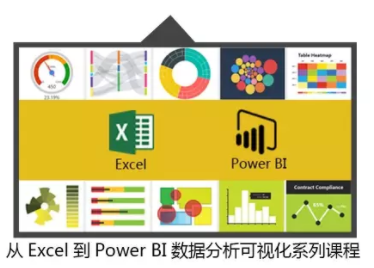
长按下方二维码关注“Power Pivot工坊”获取更多微软Power BI、PowerPivot相关文章、资讯,欢迎小伙伴儿们转发分享~
Power Pivot工坊
自由转载-非商用-非衍生-保持署名(创意共享3.0许可证)


