Power BI 中导航栏的制作
Hello各位小伙伴,今天为大家带来的小技巧是在Power BI中制作导航栏。使用导航栏可以方便报表直接进行跳转。
导航栏的制作有两种办法:第一种可以在首页和报表页面里进行设置,第二种可以直接用按钮里的控件制作,也可以使用图片制作。
接下来先介绍用图片制作导航栏,先来看效果动态图:
方法一:
1、插入图像
将图像移动到需要放置导航栏的位置, 如图:
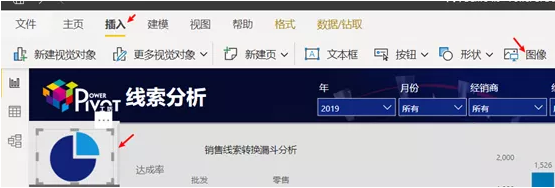
2、设置图像
点击插入的图片, 对“格式图像”进行设置: “操作” —>“类型”,选择”书签”, 书签格子里面选择要切换到的页面。
注:可以搭配工具提示进行使用, 方便提醒报表查看者。
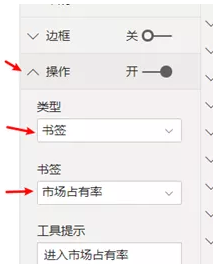
3、设置图像被选择时的颜色显现效果
可以在对应的页面设置图片背景。选择图片,“格式图像”—>“背景”。
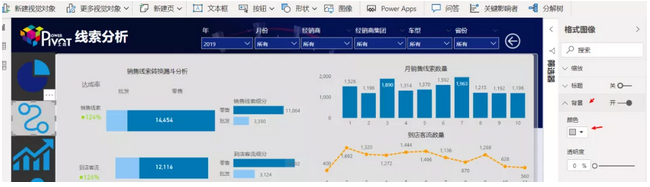
方法二:
第二种方法是用工具栏“按钮”中的控件制作导航栏。2020年3月发布的power BI更新中里,按钮的类型中包含页导航,可以直接用导航页。
在新版本里, 为了帮助减少创建导航体验所需的步骤数,添加了内置页面导航操作。通过此新操作,可以快速构建完整的导航体验,更新或者筛选器有变化时,不需管理任何书签!方便轻松。步骤如下:
1. 创建按钮
2. 以页面导航为操作类型的按钮
3. 选择目标页面:也就是点击这个按钮能跳转到的目标页面
是不很简单,赶紧实操起来吧。
本期内容就是这些,小伙伴们下期再见!
-
PowerPivot工坊原创文章,转载请注明出处!
如果您想深入学习微软Power BI,欢迎登录网易云课堂试听学习我们的“从Excel到Power BI数据分析可视化”系列课程。或者关注我们的公众号(PowerPivot工坊)后猛戳”在线学习”。

长按下方二维码关注“Power Pivot工坊”获取更多微软Power BI、PowerPivot相关文章、资讯,欢迎小伙伴儿们转发分享~
Power Pivot工坊
自由转载-非商用-非衍生-保持署名(创意共享3.0许可证)



