Power BI 中如何添加标头工具提示
相信大家都经常会用到工具提示这个功能,(没有用过的小伙伴也莫慌,此处献上一剂良方《Power BI中的工具提示》)但是标头的工具提示大家有没有听说过呢?今天就来给大家盘盘这个小功能,速速搬小板凳前来围观,实操如下。
首先需要启动标头工具提示。选中需要启用标头工具提示的图表对象,然后在格式中,找到【视觉对象标头】,打开"视觉对象标头工具提示图标",然后会在下方显示"视觉对象标头工具提示"的设置栏,标头工具提示有两种展现方式,一是工具提示文本,二是报表页。如图所示: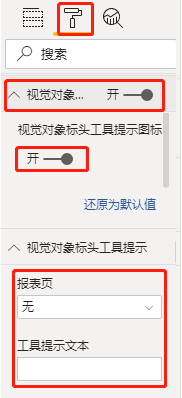
工具提示文本
如果你想提示的是一段比较短的文本,字数在20字以内,比如计算公式,则建议选择工具提示文本框中输入该文本,本例中输入营业收入完成率=实际营业收入/预算营业收入。
注意:超过20字会用出现省略号,所以超过20字就不建议使用工具提示文本这种展现方式。

图表的上方会出现一个带问号的小图标。鼠标悬停在这个问号上,就可以显示你所想提示的内容。
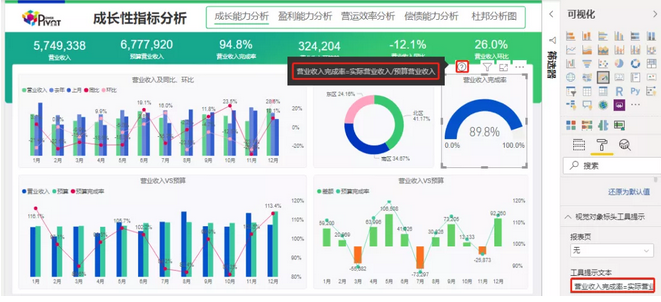
工具提示报表页
如果你想提示的内容比较多,则建议选择报表页,这里设置工具提示页和文章《Power BI中的工具提示》中设置工具提示页一样。
新建一页“营业收入vs预算”,找到页面信息,打开“工具提示”,再设置页面大小,按照自己的需求设置页面大小,本例中类型选择自定义—宽度400—高度150。则这页就被设置为工具提示页。
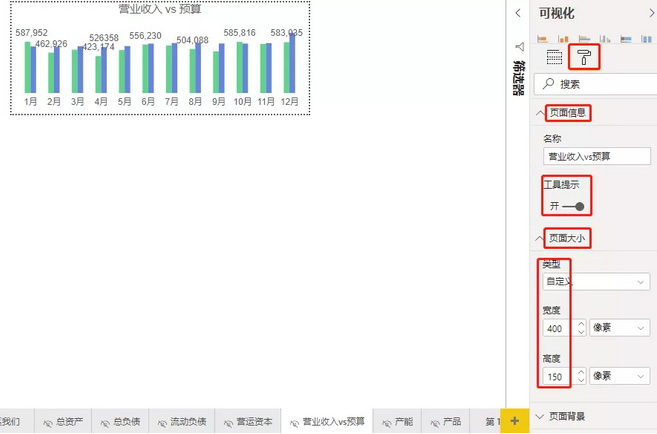
返回需要工具提示的页面,选中需要标头工具提示报表页的图表,在视觉对象标头工具提示的报表页框中选择刚刚新建的“营业收入vs预算”。将鼠标悬停在问号小图标上就可以展示出“营业收入vs预算”的柱形图。
注意:如果两种方式都选择,即本例中报表页选择“营业收入vs预算”,工具提示文本填写:营业收入完成率=实际营业收入/预算营业收入,鼠标悬停在问号小图标上展示的是报表页中的工具提示“营业收入vs预算”。
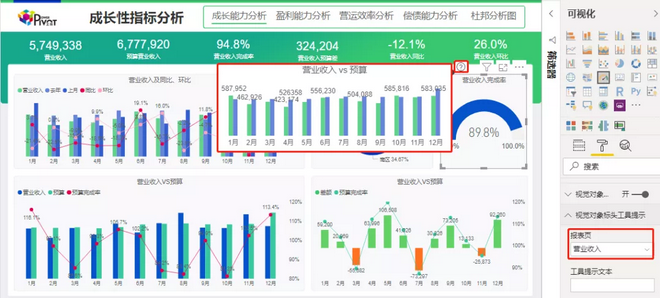
工具提示和标头工具提示的区别:
1.鼠标悬停的位置不一样:工具提示鼠标悬停在图表上就行,而标头的工具提示鼠标需要悬停在图表上方的问号小图标上。
2.工具提示具有筛选功能,而标头工具提示没有筛选功能,提示报表页是怎么样子就展示什么样子。所以如果需要动态筛选,则选择工具提示。
3.标头工具提示可以运用在图形,文本框,按钮这些对象上,而工具提示则不能。
今天的介绍就到这里,有需要标头工具提示的小伙伴赶紧把这个小功能运用到你的报表上,让你的报表更友好的展示,强烈突出你的小心机。
-
PowerPivot工坊原创文章,转载请注明出处!
如果您想深入学习微软Power BI,欢迎登录网易云课堂试听学习我们的“从Excel到Power BI数据分析可视化”系列课程。
者关注我们的公众号(PowerPivot工坊)后猛戳”在线学习”。

长按下方二维码关注“Power Pivot工坊”获取更多微软Power BI、PowerPivot相关文章、资讯,欢迎小伙伴儿们转发分享~
Power Pivot工坊
自由转载-非商用-非衍生-保持署名(创意共享3.0许可证)


