Power BI 可视化 | 自定义可视化页面主题
今天给大家分享的是自定义主题。相信大家在使用Power BI 的过程中也会遇到这样的问题--当客户需要的可视化视图颜色带有自己公司的特色时,我们需要手动修改每一个可视化图表的色彩。并且微软提供的现有模板不一定能派上用场,今天我们就来教大家如何自定义模板。
以我手中一份报告为例,客户需要的主题颜色如下: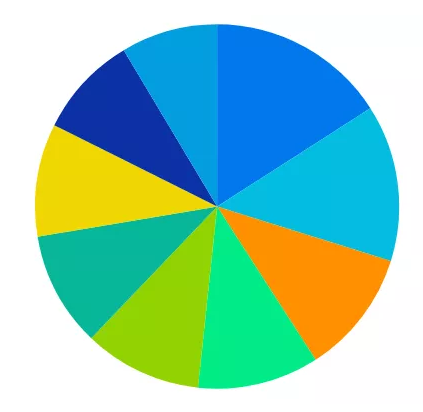
在power BI 中想要实现上述主题颜色,需要逐个颜色去调,效率非常低。
下面我们就来看看如何自定义主题。
一、要直接在 Power BI Desktop 中自定义主题,首先需要执行以下操作:
1.左上角选择 “文件” --> “选项和设置” --> “选项”
2.在“预览功能”部分中选择 “自定义当前主题”,然后选择 “确定”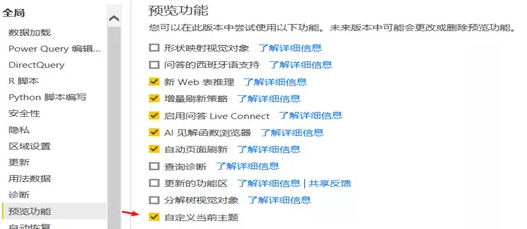
*注 # 系统将提示重启 Power BI Desktop 以启用预览功能。重启后即可开始自定义当前应用的主题。
二、从“主页”功能区中,选择 “切换主题” --> “自定义当前主题” 三、可自定义的主题设置
1.名称和颜色
主题名称和颜色设置包括主题颜色,情感颜色,发散颜色和结构颜色(高级)。
主题颜色 :可以给自定义的主题进行命名,以便于之后再次用到。主题颜色如下图所示,点击右侧的箭头,按顺序自选即可。
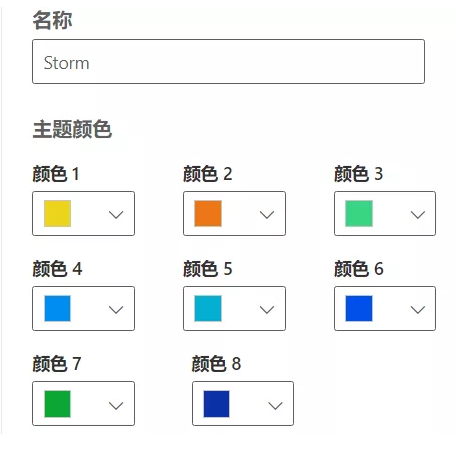
然后得到如下图的颜色: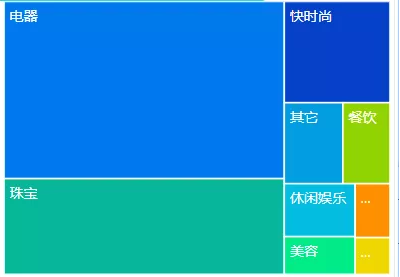
情感颜色 :由瀑布图和KPI图表使用
不同颜色 :由条件格式的色阶版本使用
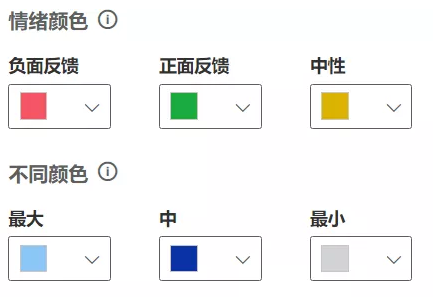
**当不同区域使用的颜色相同时,直接复制色号就可以了
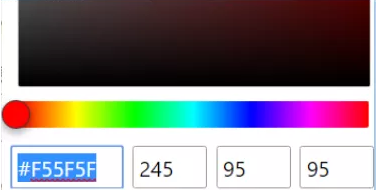
高级 :为视觉对象中的不同元素(如轴网格线和文本框字体)选择颜色。
2.文本设置
包括字体系列,大小和颜色,用于设置标签,标题,卡片和KPI以及标签页眉的主要文本类默认设置。将所需要的文字格式都在这里设置好,就可以不用在图中逐个进行调整了。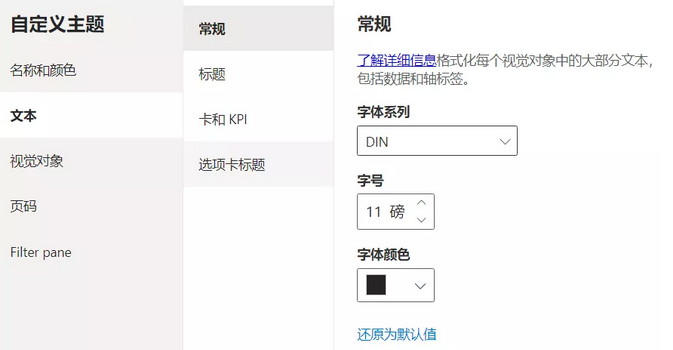
3.视觉对象
该页面设置包括图片背景颜色和透明度,边框颜色和宽度,页眉颜色以及工具提示数据颜色的设置。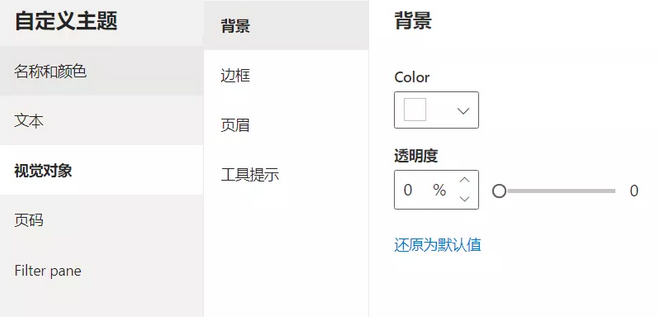
背景 :这里的背景定义的是图形的背景色,当 透明度达到100%时,完全显示页面背景,如图:
页眉 :定义的是右上角的筛选框
经过上图的设置后可以得到如下图箭头所指处的效果: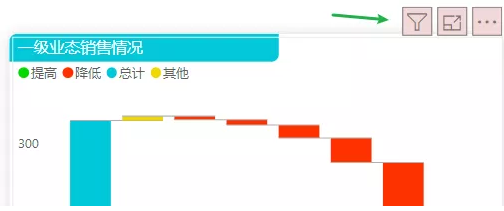
工具提示 :可以设置图中显示的工具提示颜色
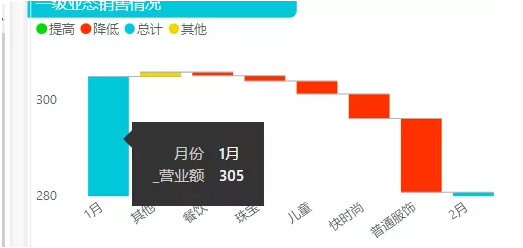
4.页码
可以设置的选项包括壁纸的颜色和透明度,页面背景的颜色和透明度, 当您想要壁纸的颜色和页面背景颜色一致时,把页面背景颜色透明度调为100%即可。
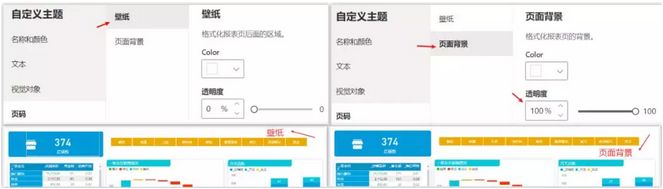
5.Filter pane
该页面可以设置的选项包括过滤器面板部分,包括可用于过滤面板本身,并提供过滤卡的所有格式设置选项。设置后分别得到如下对应的图:
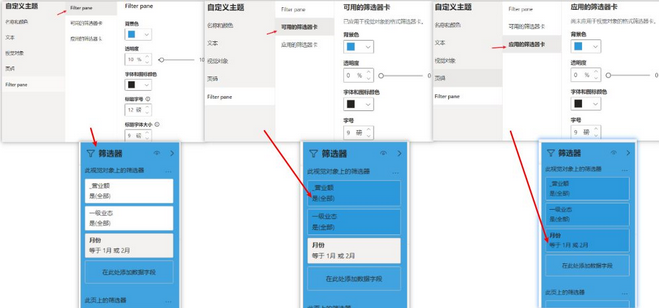
最终得到客户需要的颜色色系,左图为定义前,右图为自定义版本后的报表:
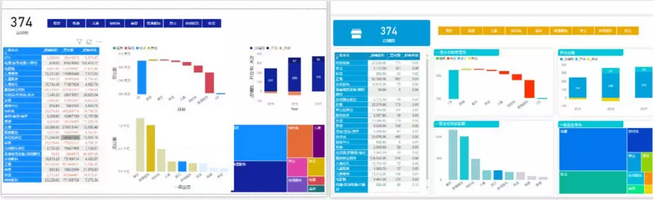
四、导出自定义主题
以上做好的自定义主题可以导出,方便之后可以继续导入使用。
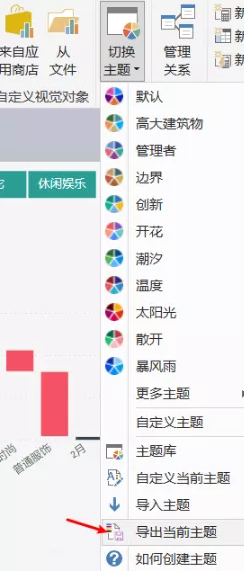
五、JSON 文件格式自定义
在导出的时候,把格式改为 JSON 格式, 然后在文档里进行修改颜色代码,以下是对前面的颜色代码稍微修改:
{"name":"自定义主题", "dataColors":["#568410","#3A6108","#F46363","#F5D33F","#737095","#3990C9","#3F61A5","#6F3F8D"], "bad":"#F65265", }
可以得到如下图所示效果:
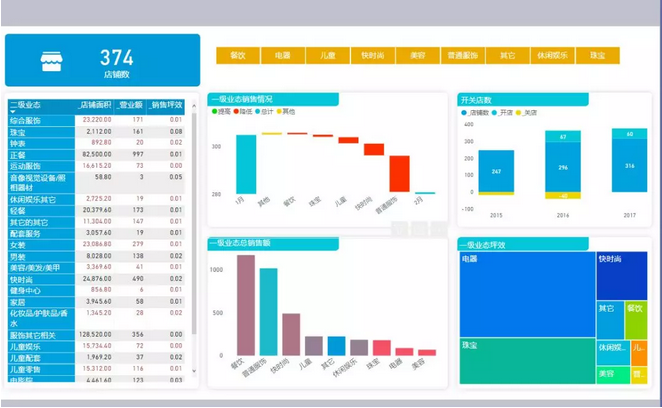
假设客户是微软,微软的logo中包含的颜色:红黄蓝绿。

虽然官网给出了自定义主题色的JSON文件模板和格式,但是有一个问题,这个模板是基于色号的,如果自己想去获取具体的色号就需要用到一些第三方工具了。
比如:https://html-color-codes.info/colors-from-image/直接上传照片,点击到颜色的位置就可以显示色号,如下图所示:
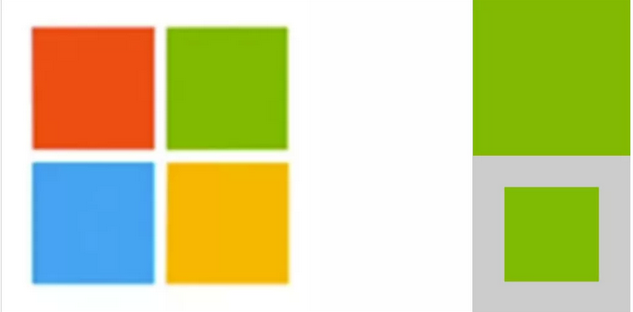
再把色号复制到 JSON中即可。
六、导入自定义主题
后续如果再次用到此自定义主题,直接将之前导出的文件导入即可。
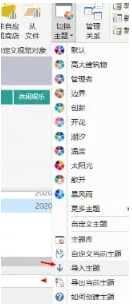
今天的分享就是这些,大家下期再见!
-
PowerPivot工坊原创文章,转载请注明出处!
如果您想深入学习微软Power BI,欢迎登录网易云课堂试听学习我们的“从Excel到Power BI数据分析可视化”系列课程。或者关注我们的公众号(PowerPivot工坊)后猛戳”在线学习”。

长按下方二维码关注“Power Pivot工坊”获取更多微软Power BI、PowerPivot相关文章、资讯,欢迎小伙伴儿们转发分享~
Power Pivot工坊
自由转载-非商用-非衍生-保持署名(创意共享3.0许可证)



